Введение
Подключение вашего iPad к компьютеру Mac может расширить ваши творческие и продуктивные возможности. Независимо от того, хотите ли вы синхронизировать данные, использовать iPad в качестве второго дисплея или воспользоваться функциями Continuity, интеграция между этими устройствами Apple осуществляется без проблем. В этой статье мы рассмотрим различные методы, такие как использование USB-кабеля, синхронизацию по Wi-Fi и Sidecar. Мы также рассмотрим решение распространенных проблем и часто задаваемые вопросы.
Давайте сразу перейдем к различным способам подключения вашего iPad к компьютеру Mac и улучшению вашего пользовательского опыта.

Использование USB-кабеля
Один из самых простых методов подключения iPad к Mac — через USB-кабель. Следуйте этим шагам:
- Подготовка устройств: Убедитесь, что и iPad, и Mac включены и обновлены до последней версии программного обеспечения. Также подготовьте совместимый USB-кабель.
- Подключение USB-кабеля: Подключите один конец USB-кабеля к iPad, а другой — к одному из USB-портов на вашем Mac.
- Разрешите доступ к этому компьютеру: При первом подключении появится запрос на iPad, спрашивающий, хотите ли вы доверять этому компьютеру. Нажмите «Доверять» и введите свой пароль.
- Откройте Finder или iTunes: В macOS Catalina и позднее используйте Finder. Для macOS Mojave и ранее откройте iTunes. Ваш iPad появится в боковой панели.
- Синхронизация или передача данных: Теперь вы можете синхронизировать данные, передавать файлы и создавать резервные копии вашего iPad с помощью доступных опций в Finder или iTunes.
Использование USB-кабеля предоставляет надежное и быстрое подключение. Независимо от того, передаете ли вы большое количество файлов или выполняете полную резервную копию, этот метод является как эффективным, так и простым.
Использование синхронизации по Wi-Fi
Если вы предпочитаете беспроводной вариант, синхронизация по Wi-Fi — отличный выбор. Следуйте этим шагам:
- Первоначальное подключение через USB: Сначала подключите iPad к вашему Mac с помощью USB-кабеля для настройки синхронизации по Wi-Fi.
- Включение синхронизации по Wi-Fi: Откройте Finder или iTunes и выберите ваш iPad из боковой панели. Перейдите на вкладку «Общее» и поставьте галочку в поле «Показывать этот iPad по Wi-Fi».
- Настройка завершена: Нажмите «Применить», чтобы сохранить настройки.
- Отключение USB-кабеля: После завершения настройки вы можете отключить USB-кабель. Ваш iPad теперь будет появляться в Finder или iTunes, пока оба устройства находятся в одной Wi-Fi сети.
- Инициация синхронизации: Теперь вы можете синхронизировать данные по беспроводной связи. Перейдите в Настройки > Основные > Синхронизация с iTunes по Wi-Fi на вашем iPad и нажмите «Синхронизировать сейчас», чтобы начать процесс.
Синхронизация по Wi-Fi предоставляет большую гибкость, так как вы не будете ограничены кабелями. Этот метод отлично подходит для рутинной синхронизации и незначительных передач данных.

Функции Continuity
Функции Continuity от Apple делают интеграцию между iPad и Mac еще более плавной. Вот как это работает:
Включение Handoff
- Включение Handoff на Mac: Перейдите в Системные настройки > Основные. Поставьте галочку в поле «Разрешить Handoff между этим Mac и вашими устройствами iCloud».
- Включение Handoff на iPad: Перейдите в Настройки > Основные > Handoff и включите его.
Handoff позволяет начинать задачу на одном устройстве и продолжать ее на другом. Например, вы можете начать писать email на своем iPad и легко закончить его на Mac.
Универсальный буфер обмена
- Включение универсального буфера обмена: Эта функция включена по умолчанию, если оба устройства используют один Apple ID и находятся в одной Wi-Fi сети.
- Использование универсального буфера обмена: Скопируйте текст, изображения или видео на одном устройстве и вставьте на другом.
Универсальный буфер обмена повышает продуктивность, делая процесс копирования и вставки между устройствами легким.
Камера Continuity
- Инициация камеры Continuity: Откройте поддерживаемое приложение на вашем Mac, такое как Заметки или Keynote.
- Открытие камеры на iPad: Выберите опцию импорта с iPad или iPhone, что запросит ваш iPad сделать фото или отсканировать документ.
- Автоматическая передача: Снятое содержимое сразу же появится на вашем Mac.
Камера Continuity идеально подходит для быстрых сканирований и непосредственного добавления фото в документы на вашем Mac.
Использование Sidecar
Sidecar позволяет использовать iPad в качестве второго монитора для вашего Mac.
Требования для Sidecar
- Проверка совместимости: Убедитесь, что ваш iPad и Mac поддерживают Sidecar. Обратитесь к официальному списку поддерживаемых устройств от Apple, если вы не уверены.
- Обновление программного обеспечения: Убедитесь, что оба устройства обновлены до macOS Catalina или позднее и iPadOS 13 или позднее.
Шаги по включению Sidecar
- Включение Bluetooth и Wi-Fi: Убедитесь, что на обоих устройствах включены Bluetooth, Wi-Fi и Handoff.
- Подключение через Sidecar: На вашем Mac кликните по значку AirPlay в строке меню и выберите ваш iPad из списка.
- Настройка завершена: Ваш iPad теперь будет работать как расширенный дисплей для вашего Mac.
Использование iPad в качестве второго экрана
- Перетаскивание: Переместите ваш курсор к краю экрана Mac, чтобы плавно переместить его на iPad.
- Использование Apple Pencil: Если у вас есть Apple Pencil, вы можете рисовать или писать прямо на iPad, фактически используя его в качестве графического планшета.
- Панель быстрого доступа и Touch Bar: Используйте боковую панель и Touch Bar на экране iPad для дополнительных управляющих элементов и ярлыков.
Sidecar предлагает мощные возможности многозадачности, особенно для графических дизайнеров и видеоредакторов, которые могут извлечь выгоду из функции двух экранов. Комбинируя несколько методов подключения вашего iPad к вашему Mac, вы можете получить максимум от обоих устройств. Например, используйте USB-кабель для крупных передач данных и синхронизацию по Wi-Fi для рутинных обновлений. Дополнительно, используйте функции Continuity для плавного перехода в работе и Sidecar для многозадачности.
Комбинирование методов подключения
Смешивайте и подбирайте различные методы, чтобы извлечь максимум из интеграции вашего iPad и Mac. Например, используйте USB-кабель для значительных передач данных и синхронизацию по Wi-Fi для регулярных обновлений. Также воспользуйтесь функциями Continuity, чтобы оптимизировать ваш рабочий процесс, и используйте Sidecar, когда вам нужен дополнительный экран.
Руководство по устранению неполадок
Проблемы могут возникать даже с лучшими настройками. Вот некоторые распространенные проблемы и их решения:
Распространенные проблемы и их решения
- iPad не распознается через USB: Убедитесь, что оба устройства обновлены. Попробуйте другой USB-кабель или порт и перезагрузите оба устройства.
- Синхронизация по Wi-Fi не работает: Убедитесь, что оба устройства находятся в одной Wi-Fi сети. Повторно включите синхронизацию по Wi-Fi, подключив устройства через USB, если это необходимо.
- Проблемы с подключением Sidecar: Убедитесь, что оба устройства соответствуют системным требованиям и обновлены. Перезагрузка обоих устройств часто решает проблемы с подключением.
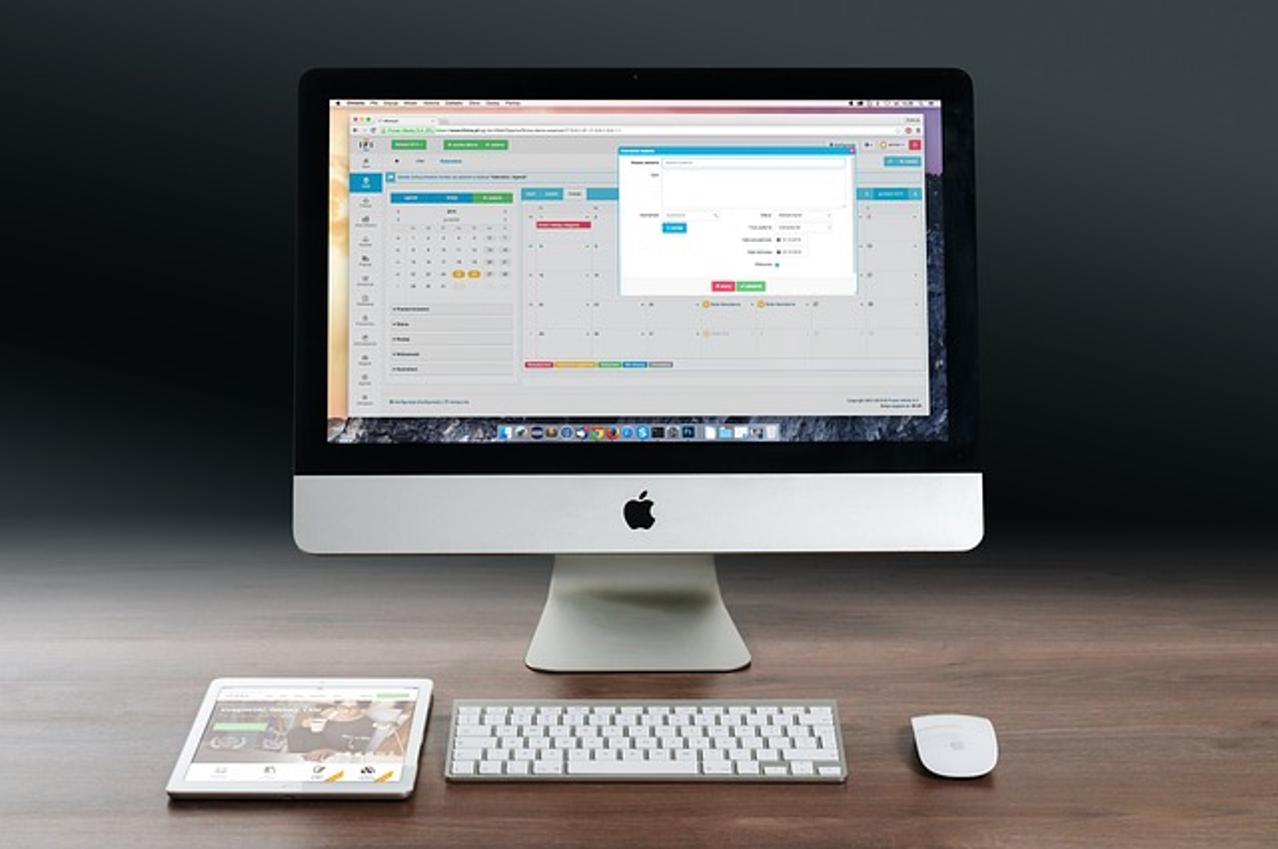
Заключение
Подключение вашего iPad к Mac стало проще, чем когда-либо, благодаря множеству доступных методов. Независимо от того, предпочитаете ли вы проводное подключение, беспроводную синхронизацию или использование передовых функций Continuity и Sidecar, существует метод, который подойдет для ваших нужд. Эффективная интеграция может значительно повысить как продуктивность, так и удобство использования.
Часто задаваемые вопросы
Как подключить iPad к Mac без USB-кабеля?
Используйте Wi-Fi Sync, включив его через USB-соединение сначала, а затем синхронизируйте устройства по беспроводной сети, когда оба устройства находятся в одной Wi-Fi сети.
Могу ли я использовать iPad в качестве второго монитора с Mac?
Да, используя функцию Sidecar, доступную на macOS Catalina и новее и iPadOS 13 и новее.
Что делать, если iPad и Mac не синхронизируются?
Убедитесь, что на обоих устройствах установлены последние версии программного обеспечения, проверьте соединения кабелей и убедитесь, что оба устройства находятся в одной Wi-Fi сети. Перезагрузка обоих устройств также может решить проблемы синхронизации.
Как включить Handoff?
Перейдите в Системные настройки > Основные на Mac и в Настройки > Основные > Handoff на iPad.
Могу ли я использовать iPad в качестве второго экрана?
Да, используйте Sidecar через AirPlay, чтобы расширить экран вашего Mac.
