Введение
Проверка и настройка аудиопараметров в Microsoft Teams имеет важное значение для плавного и эффективного общения. Независимо от того, участвуете ли вы во встрече, проводите презентацию или общаетесь с коллегами, плохое качество звука может быть раздражающим и отвлекающим. Это руководство проведет вас через процесс доступа, настройки и устранения неполадок аудиопараметров в Teams. Четкие аудиосоединения обеспечивают восприятие ваших сообщений без отвлечений.

Доступ к аудиопараметрам в Teams
Прежде чем приступить к настройке и устранению неполадок, вам нужно знать, как получить доступ к аудиопараметрам в Teams. Вот как это сделать:
- Откройте Microsoft Teams и присоединитесь к встрече или создайте её.
- Нажмите на три точки (
...) на панели управления встречей. - Выберите Параметры устройства в выпадающем меню.
Теперь вы должны увидеть панель с правой стороны экрана, где можно настроить различные аудио и видеопараметры. Этот раздел необходим для управления оборудованием, которое вы будете использовать во время встреч, от динамиков до микрофонов и других устройств.

Настройка параметров динамиков
Правильная настройка динамиков может значительно улучшить ваш опыт использования Teams. Рассмотрим выбор правильных динамиков, тестирование вывода и настройку громкости.
Выбор правильных динамиков
На панели параметров устройства:
- Нажмите на выпадающее меню Динамики, чтобы увидеть все подключенные аудиоустройства.
- Выберите предпочитаемые динамики или наушники из списка.
Убедитесь, что вы выбрали устройство, которое обычно используете. Это привычка поможет избежать путаницы или несоответствий во время встреч.
Тестирование вывода динамиков
Тестирование вывода динамиков гарантирует, что все работает нормально до начала реальных встреч.
- После выбора динамика нажмите кнопку Тест рядом с выпадающим меню.
- Прослушайте тестовый звук.
Этот шаг подтверждает правильную работу выбранного устройства, исключая возможность неожиданных проблем в последний момент.
Настройка уровней громкости
Убедитесь, что громкость динамиков оптимальна.
- Вернитесь к панели Параметры устройства.
- Используйте ползунок громкости в меню Динамиков для настройки уровня.
Убедитесь, что громкость не слишком низкая и не слишком высокая, чтобы избежать напряжения или искажения звука. Эта настройка имеет решающее значение для поддержания четкого качества звука во время длительных конференций.
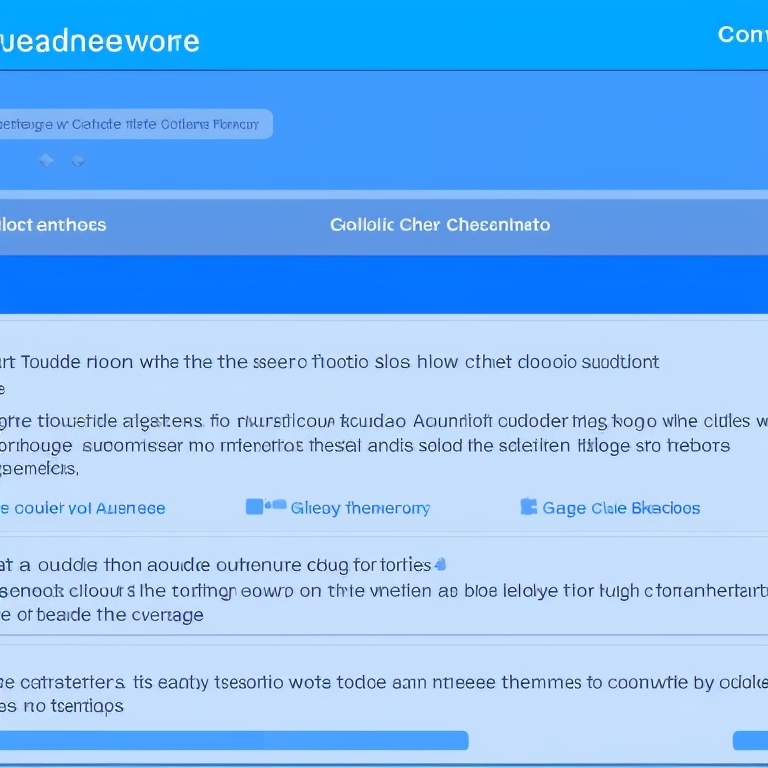
Устранение неисправностей динамиков
Даже с идеально настроенными устройствами могут возникать проблемы. Вот руководство по устранению неполадок для распространенных проблем с динамиками, обновления драйверов и тестирования на разных устройствах.
Распространенные проблемы с динамиками и их решения
Некоторые частые проблемы с динамиками:
- Отсутствие звука:
- Убедитесь, что ваше устройство не находится в режиме без звука.
-
Проверьте, что выбран правильный динамик.
-
Искаженный звук:
- Понизьте громкость, чтобы предотвратить искажение.
-
Проверьте, нет ли конфликтующих приложений.
-
Эхо:
- Используйте наушники вместо динамиков, чтобы устранить обратную связь.
- Убедитесь, что микрофоны выключены, когда они не используются.
Обновление аудиодрайверов
Устаревшие драйверы могут вызвать множество аудиопроблем.
- Откройте Диспетчер устройств через Панель управления.
- Найдите и разверните раздел Звуковые, видео и игровые устройства.
- Щелкните правой кнопкой мыши свое аудиоустройство и выберите Обновить драйвер.
Обновление драйверов гарантирует наличие последних улучшений и исправлений ошибок.
Тестирование на других устройствах
Если проблемы сохраняются, тестирование на другом устройстве может помочь изолировать проблему.
- Подключите другой набор динамиков или наушников.
- Повторите шаги тестирования вывода динамиков, описанные ранее.
Переключение устройств может выявить, связана ли проблема с Teams или с вашим оборудованием.
Улучшение качества звука
Оптимизация качества звука поднимет ваши встречи с хорошего на отличный уровень. Исследуйте расширенные настройки и преимущества использования внешних динамиков.
Расширенные аудиопараметры
В Teams есть некоторые расширенные аудиопараметры.
- Перейдите в Настройки из главного меню Teams.
- Перейдите в раздел Устройства и найдите дополнительные параметры, такие как Шумоподавление и Режим высокой верности музыки.
Эти параметры помогают минимизировать фоновый шум и улучшить общую четкость звука.
Использование внешних динамиков для лучшего звука
Для превосходного качества звука:
- Подключите внешние динамики, разработанные для высококачественного звука.
- Настройте эти динамики на панели Параметры устройства, как описано ранее.
Инвестиции в хорошие внешние динамики или наушники могут значительно повлиять на четкость и верность звука.
Лучшие практики для регулярного обслуживания звука
Регулярное обслуживание аудиопараметров обеспечивает стабильную производительность. Вот несколько лучших практик:
-
Регулярно тестируйте звук: Перед важными встречами всегда проверяйте настройку звука.
-
Обновляйте программное обеспечение и драйверы: Держите Teams и аудиодрайверы в актуальном состоянии.
-
Проверяйте соединения: Убедитесь, что все физические подключения надежны, а кабели находятся в хорошем состоянии.
Регулярное обслуживание поможет предотвратить проблемы, обеспечивая плавное звуковое восприятие каждый раз, когда вы используете Teams.
Заключение
Правильная настройка аудиопараметров в Teams имеет решающее значение для эффективного общения. Получая доступ и настраивая параметры динамиков, устраняя проблемы и улучшая качество звука, вы можете наслаждаться бесперебойными беседами и презентациями. Регулярное обслуживание дополнительно гарантирует отсутствие проблем.
Часто задаваемые вопросы
Как изменить устройство воспроизведения по умолчанию в Teams?
Чтобы изменить устройство воспроизведения по умолчанию, перейдите в **Настройки устройства** во время встречи и выберите предпочтительное устройство в раскрывающемся меню **Динамики**.
Почему я не слышу звук в Teams?
Если вы не слышите звук, убедитесь, что ваши динамики не выключены и правильно выбраны в панели **Настройки устройства**. Также проверьте настройки громкости вашего компьютера.
Как протестировать микрофон и динамики перед встречей в Teams?
Чтобы протестировать микрофон и динамики, перейдите в **Настройки устройства** во время встречи. Используйте кнопку **Тест** рядом с раскрывающимся меню Динамиков и говорите в микрофон, чтобы убедиться, что все работает корректно.
