Введение
Изменение языка клавиатуры компьютера — полезный навык, который приносит множество преимуществ. Независимо от того, работаете ли вы на нескольких языках, учите новый или путешествуете за границей, знание того, как переключить раскладку клавиатуры, может повысить продуктивность и улучшить коммуникацию. Этот гайд предоставляет подробные пошаговые инструкции по изменению языков клавиатуры в Windows, macOS и Linux. Вы также найдете советы по устранению неполадок и предложения по настройке вашего опыта.

Почему важно менять язык клавиатуры
Переключение языка клавиатуры не просто удобно, это необходимо в нашем мультиязычном мире. Если вы учите иностранный язык, вам понадобится правильная раскладка клавиатуры для набора специальных символов и акцентных знаков. Профессионалы, работающие с международными клиентами, могут эффективно общаться, быстро переключаясь между языками. Даже обычным пользователям это полезно при общении с друзьями и семьей на разных языках. Кроме того, изменение языка клавиатуры помогает поддерживать точность проверки орфографии и грамматики в используемом ПО, способствуя ясной коммуникации.
Изменение языка клавиатуры в Windows
В этом разделе мы проведем вас через процесс изменения языков клавиатуры в Windows 10 и 11, а также рассмотрим устранение распространенных проблем, с которыми вы можете столкнуться.
Пошаговое руководство для Windows 10
- Открыть параметры: Нажмите на меню «Пуск» и выберите «Параметры».
- Часы и язык: Выберите «Часы и язык» в меню параметров.
- Язык: В левой боковой панели нажмите «Язык».
- Добавить язык: Нажмите «Добавить предпочтительный язык», затем найдите или введите язык, который вы хотите добавить.
- Установить по умолчанию: После добавления языка нажмите на него и выберите «Установить по умолчанию», если хотите сделать его основным языком клавиатуры.
- Языковая панель: Для переключения языков используйте языковую панель на панели задач или нажмите
Alt + Shift.
Пошаговое руководство для Windows 11
- Меню параметров: Нажмите на кнопку «Пуск» и выберите «Параметры».
- Раздел часы и язык: Перейдите в «Часы и язык».
- Язык и регион: Нажмите «Язык и регион».
- Добавить язык: Нажмите «Добавить язык» и выберите нужный язык из списка.
- Опции: Нажмите на добавленный язык и выберите «Опции» для загрузки и установки языковых пакетов, если это необходимо.
- Переключение языков: Используйте сочетание клавиш
Windows + Пробелдля переключения между языками.
Устранение распространенных проблем
Распространенные проблемы включают исчезновение языковой панели или неотображение добавленных языков в списке. Проверьте параметры, чтобы убедиться, что языки правильно установлены. Если проблема не исчезает, перезагрузите компьютер и попробуйте снова. Если проблемы продолжаются, рассмотрите возможность переустановки языкового пакета.
Изменение языка клавиатуры в macOS
Далее давайте рассмотрим шаги по изменению языка клавиатуры в macOS, включая устранение распространенных проблем, с которыми вы можете столкнуться.
Настройка системных предпочтений
- Системные предпочтения: Нажмите на меню Apple и выберите «Системные предпочтения».
- Настройки клавиатуры: Выберите «Клавиатура», затем нажмите на вкладку «Источники ввода».
- Добавить язык: Нажмите кнопку «+» для добавления нового языка.
- Раскладка клавиатуры: Выберите нужный язык и раскладку клавиатуры, затем нажмите «Добавить».
- Переключение языков: Используйте меню ввода в строке меню для переключения языков или нажмите
Command + Пробел.
Использование сочетаний клавиш
- Открыть системные предпочтения: Перейдите в «Системные предпочтения» и нажмите на «Клавиатура».
- Сочетания клавиш: Нажмите на вкладку «Сочетания клавиш».
- Источники ввода: Выберите «Источники ввода» в боковой панели.
- Установить сочетание клавиш: Назначьте сочетание клавиш для переключения источников ввода, например,
Control + Пробел.
Устранение проблем в macOS
Если новый язык не отображается, убедитесь, что он включен на вкладке «Источники ввода» в настройках клавиатуры. Перезагрузите компьютер, если проблемы не исчезают. Иногда некоторые сторонние приложения могут не поддерживать все языки, в этом случае проверьте обновления или переустановите приложение.
Изменение языка клавиатуры в Linux
Для пользователей Linux, особенно на Ubuntu, процесс отличается, но остается простым. Мы рассмотрим как графические, так и командные методы изменения раскладки клавиатуры.
Пошаговое руководство для Ubuntu
- Параметры: Откройте приложение «Параметры» из системного меню.
- Регион и язык: Нажмите «Регион и язык».
- Источники ввода: Перейдите в «Источники ввода» и нажмите кнопку «+» для добавления нового языка.
- Выбор языка: Выберите нужный язык и раскладку клавиатуры, затем нажмите «Добавить».
- Переключение языка: Используйте меню ввода в верхней панели для переключения языков или нажмите
Super + Пробел.
Использование командной строки для продвинутых изменений
- Открыть терминал: Нажмите
Ctrl + Alt + Tдля открытия терминала. - Настройка языка: Введите
sudo dpkg-reconfigure localesи следуйте инструкциям на экране для настройки локалей. - Раскладка клавиатуры: Используйте
sudo dpkg-reconfigure keyboard-configurationдля изменения раскладки клавиатуры.
Устранение проблем в Linux
Если новый язык или раскладка не вступают в силу, убедитесь, что ваша система полностью обновлена. Используйте sudo apt-get update и sudo apt-get upgrade для загрузки последних обновлений. Проверьте параметры и перезагрузите компьютер, если проблема не исчезает.
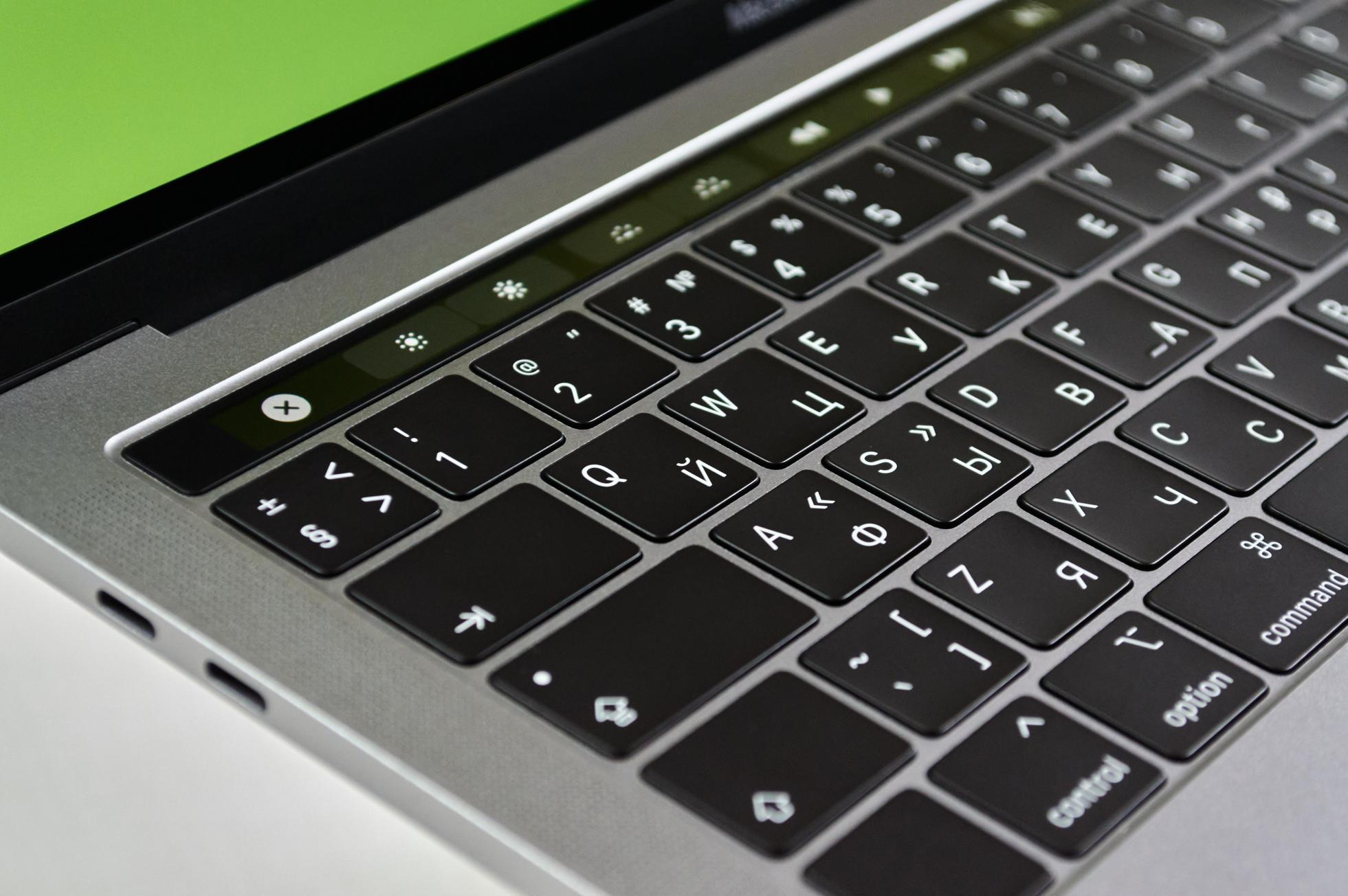
Советы и рекомендации
Сочетания клавиш для переключения языка
Сочетания клавиш упрощают процесс переключения языков. Общие сочетания включают:
— Windows: Alt + Shift или Windows + Пробел
— macOS: Command + Пробел
— Linux: Super + Пробел
Настройка раскладок клавиатуры
Пользовательские настройки клавиш и настройки раскладки могут облегчить набор текста на нескольких языках. Используйте встроенные параметры или внешнее ПО для продвинутых настроек.
Использование стороннего ПО
Стороннее программное обеспечение, такое как Keyman, предлагает широкую поддержку языков и варианты настройки на различных операционных системах.

Заключение
Переключение языка клавиатуры компьютера является необходимостью для всех, кто работает на нескольких языках. Независимо от того, используете ли вы Windows, macOS или Linux, следуя этим простым шагам, вы сможете эффективно переключать языки, улучшая ваше общение и общую продуктивность.
Часто задаваемые вопросы
Как добавить новый язык клавиатуры?
Добавление языка клавиатуры зависит от операционной системы: используйте настройки языка в Windows, macOS и Linux для добавления и настройки новых языков.
Могу ли я установить язык клавиатуры по умолчанию?
Да, вы можете установить желаемый язык клавиатуры по умолчанию через настройки языка в вашей операционной системе.
Почему новый язык клавиатуры не работает?
Убедитесь, что языковой пакет полностью установлен и правильно настроен в настройках. Перезагрузите устройство, если проблемы сохраняются.
