Introduzione
Controllare e configurare le impostazioni audio in Microsoft Teams è essenziale per un’esperienza di comunicazione fluida ed efficace. Che tu stia partecipando a una riunione, facendo una presentazione o recuperando il tempo con colleghi, una scarsa qualità audio può essere frustrante e dirompente. Questa guida completa ti guiderà nell’accesso, configurazione e risoluzione dei problemi delle impostazioni audio in Teams. Connessioni audio chiare garantiscono che i tuoi messaggi vengano ascoltati senza distrazioni.

Accesso alle Impostazioni Audio in Teams
Prima di immergerti nella configurazione e risoluzione dei problemi, devi sapere come accedere alle impostazioni audio in Teams. Ecco come fare:
- Apri Microsoft Teams e partecipa o crea una riunione.
- Fai clic sui tre puntini (
...) nella barra di controllo della riunione. - Seleziona Impostazioni dispositivo dal menu a tendina.
Dovresti ora vedere un pannello sul lato destro dello schermo, dove puoi regolare varie impostazioni audio e video. Questa sezione è essenziale per gestire l’attrezzatura che utilizzerai durante le riunioni, dagli altoparlanti ai microfoni e altri dispositivi.
Configurazione delle Impostazioni degli Altoparlanti
Configurare correttamente i tuoi altoparlanti può migliorare significativamente la tua esperienza in Teams. Vediamo come selezionare gli altoparlanti giusti, testare l’uscita e regolare il volume.
Selezionare gli Altoparlanti Giusti
Nel pannello Impostazioni dispositivo:
- Fai clic sul menu a tendina Altoparlanti per vedere tutti i dispositivi audio collegati.
- Scegli gli altoparlanti o le cuffie preferite dall’elenco.
Assicurati di selezionare il dispositivo che usi comunemente. Questa abitudine aiuta a evitare confusione o disallineamenti durante le riunioni.
Testare l’Uscita degli Altoparlanti
Testare l’uscita degli altoparlanti garantisce che tutto funzioni bene prima delle riunioni effettive.
- Dopo aver selezionato il tuo altoparlante, fai clic sul pulsante Test accanto al menu a tendina.
- Ascolta il suono di prova.
Questo passaggio conferma che il dispositivo scelto funziona correttamente, senza margine per problemi dell’ultimo minuto.
Regolare i Livelli del Volume
Assicurarsi che il volume degli altoparlanti sia ottimale è fondamentale.
- Vai nuovamente al pannello Impostazioni dispositivo.
- Usa il cursore del Volume sotto il menu Altoparlanti per regolare i livelli.
Assicurati che il volume non sia né troppo basso né troppo alto per evitare sforzi o distorsioni. Questa impostazione è cruciale per mantenere una chiara qualità audio durante le conferenze lunghe.
Risoluzione dei Problemi degli Altoparlanti
Anche con configurazioni perfette, i problemi possono comunque sorgere. Ecco una guida per risolvere i comuni problemi degli altoparlanti, aggiornare i driver e testare su dispositivi diversi.
Problemi Comuni degli Altoparlanti e Soluzioni
Alcuni problemi frequenti degli altoparlanti includono:
- Nessun Suono:
- Assicurati che il dispositivo non sia muto.
- Verifica che sia selezionato l’altoparlante corretto.
- Suono Distorto:
- Abbassa il volume per prevenire la distorsione.
- Controlla se ci sono applicazioni interferenti.
- Eco:
- Usa le cuffie invece degli altoparlanti per eliminare il feedback.
- Assicurati che i microfoni siano disattivati quando non in uso.
Aggiornare i Driver Audio
I driver non aggiornati possono causare molti problemi audio.
- Apri Gestione dispositivi tramite il Pannello di controllo.
- Trova e espandi la sezione Controller audio, video e giochi.
- Fai clic con il tasto destro sul tuo dispositivo audio e seleziona Aggiorna driver.
Mantenere i driver aggiornati garantisce gli ultimi miglioramenti e correzioni dei bug.
Testare su Dispositivi Diversi
Se i problemi persistono, testare su un altro dispositivo può isolare il problema.
- Collega un altro set di altoparlanti o cuffie.
- Ripeti i passaggi di testare l’uscita degli altoparlanti descritti in precedenza.
Il cambio di dispositivi può evidenziare se il problema è con Teams o con il tuo hardware.

Migliorare la Qualità Audio
Ottimizzare la qualità audio porta i tuoi incontri da buoni a eccellenti. Esplora le impostazioni avanzate e i benefici dell’uso di altoparlanti esterni.
Impostazioni Audio Avanzate
Teams offre alcune impostazioni audio avanzate.
- Vai a Impostazioni dal menu principale di Teams.
- Naviga fino a Dispositivi e cerca opzioni aggiuntive come Soppressione del rumore e Modalità musica ad alta fedeltà.
Queste impostazioni aiutano a minimizzare il rumore di fondo e migliorare la chiarezza audio complessiva.
Usare Altoparlanti Esterni per un Suono Migliore
Per una qualità del suono superiore:
- Collega altoparlanti esterni progettati per audio di alta qualità.
- Configura questi altoparlanti nel pannello Impostazioni dispositivo come descritto in precedenza.
Investire in buoni altoparlanti esterni o cuffie può fare una differenza significativa nella chiarezza e fedeltà del suono.
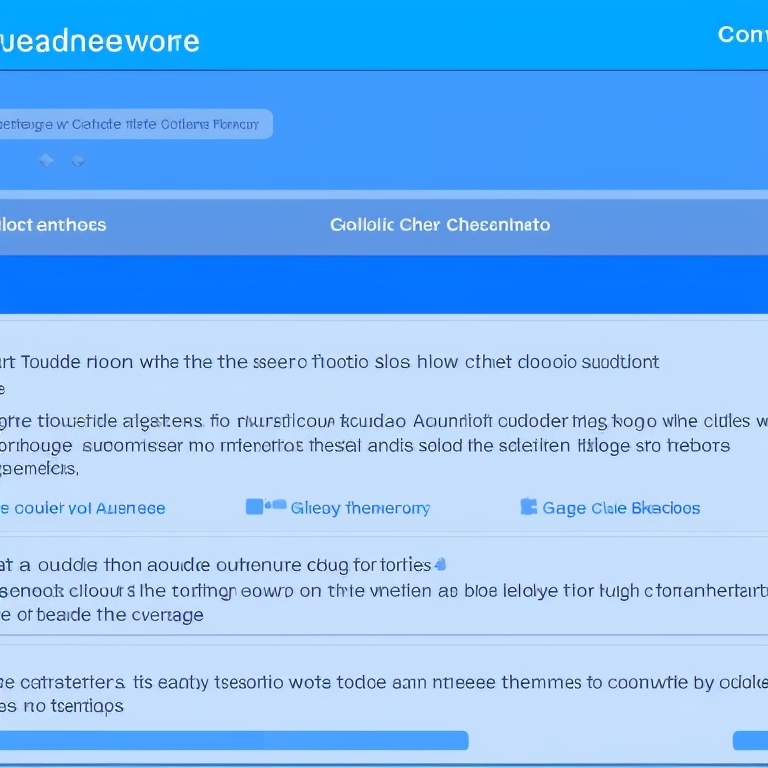
Migliori Pratiche per la Manutenzione Regolare dell’Audio
Mantenere regolarmente le impostazioni audio garantisce prestazioni costanti. Ecco alcune migliori pratiche:
- Test Audio Regolare: Prima di riunioni importanti, testa sempre la tua configurazione audio.
- Aggiorna Software e Driver: Mantieni Teams e i driver audio aggiornati.
- Controlla le Connessioni: Assicurati che tutte le connessioni fisiche siano sicure e i cavi siano in buone condizioni.
Pratiche di manutenzione coerenti aiutano a prevenire i problemi, offrendo esperienze audio fluide ogni volta che usi Teams.
Conclusione
Assicurare che le impostazioni audio in Teams siano configurate correttamente è essenziale per una comunicazione efficace. Accedendo e configurando le impostazioni degli altoparlanti, risolvendo i problemi e migliorando la qualità audio, puoi godere di conversazioni e presentazioni senza interruzioni. La manutenzione regolare assicura ulteriormente un’esperienza senza problemi.
Domande Frequenti
Come faccio a cambiare il dispositivo audio predefinito in Teams?
Per cambiare il dispositivo audio predefinito, naviga su **Impostazioni dispositivo** durante una riunione e seleziona il dispositivo preferito dal menu a discesa **Altoparlanti**.
Perché non riesco a sentire l’audio in Teams?
Se non riesci a sentire l’audio, assicurati che gli altoparlanti non siano disattivati e siano correttamente selezionati nel pannello **Impostazioni dispositivo**. Controlla anche le impostazioni di volume del tuo computer.
Come posso testare il mio microfono e gli altoparlanti prima di una riunione in Teams?
Per testare il microfono e gli altoparlanti, vai su **Impostazioni dispositivo** in una riunione. Usa il pulsante **Test** accanto al menu a discesa degli Altoparlanti e parla nel microfono per assicurarti che tutto funzioni correttamente.
