Introduzione
Collegare il tuo iPad a un computer Mac può espandere le tue potenzialità creative e produttive. Che tu voglia sincronizzare i dati, usare l’iPad come display secondario o sfruttare le funzionalità di Continuity, l’integrazione tra questi dispositivi Apple è senza soluzione di continuità. In questo articolo, esploreremo vari metodi come l’utilizzo di un cavo USB, la sincronizzazione Wi-Fi e Sidecar. Copriremo anche la risoluzione dei problemi comuni e le FAQ.
Scopriamo subito i diversi modi per collegare il tuo iPad a un computer Mac e migliorare la tua esperienza utente.

Utilizzo di un cavo USB
Uno dei metodi più semplici per collegare il tuo iPad a un Mac è tramite un cavo USB. Segui questi passaggi:
- Prepara i tuoi dispositivi: Assicurati che sia il tuo iPad che il tuo Mac siano accesi e aggiornati alle versioni software più recenti. Inoltre, tieni a portata di mano un cavo USB compatibile.
- Collega il cavo USB: Inserisci un’estremità del cavo USB nell’iPad e l’altra in una delle porte USB del tuo Mac.
- Fidati di questo computer: La prima volta che colleghi, apparirà un prompt sul tuo iPad che chiede se vuoi fidarti di questo computer. Tocca “Fiducia” e inserisci il tuo codice di accesso.
- Apri Finder o iTunes: Su macOS Catalina e versioni successive, usa Finder. Per macOS Mojave e versioni precedenti, apri iTunes. Il tuo iPad apparirà nella barra laterale.
- Sincronizza o trasferisci: Ora puoi sincronizzare i dati, trasferire file e fare il backup del tuo iPad usando le opzioni disponibili in Finder o iTunes.
Utilizzare un cavo USB offre una connessione affidabile e veloce. Che si tratti di trasferire un gran numero di file o di eseguire un backup completo, questo metodo è sia efficiente che semplice.
Utilizzo della sincronizzazione Wi-Fi
Se preferisci un’opzione wireless, la sincronizzazione Wi-Fi è un’ottima scelta. Segui questi passaggi:
- Connessione USB iniziale: Prima, collega il tuo iPad al tuo Mac utilizzando un cavo USB per configurare la sincronizzazione Wi-Fi.
- Abilita la sincronizzazione Wi-Fi: Apri Finder o iTunes e seleziona il tuo iPad dalla barra laterale. Naviga alla scheda “Generale” e seleziona la casella “Mostra questo iPad quando è su Wi-Fi”.
- Configurazione completata: Clicca “Applica” per salvare le impostazioni.
- Scollega il cavo USB: Una volta completata la configurazione, puoi scollegare il cavo USB. Il tuo iPad apparirà ora in Finder o iTunes purché entrambi i dispositivi siano sulla stessa rete Wi-Fi.
- Inizia la sincronizzazione: Ora puoi sincronizzare i dati in modalità wireless. Vai su Impostazioni > Generale > iTunes Wi-Fi Sync sul tuo iPad e tocca “Sincronizza ora” per avviare il processo.
La sincronizzazione Wi-Fi offre maggiore flessibilità, poiché non sarai vincolato dai cavi. Questo metodo è ottimo per la sincronizzazione di routine e i trasferimenti di dati minori.
Caratteristiche di Continuity
Le funzionalità di Continuity di Apple rendono l’integrazione tra iPad e Mac ancora più fluida. Ecco come:
Abilitare Handoff
- Abilita Handoff su Mac: Vai su Preferenze di Sistema > Generale. Seleziona la casella che dice “Consenti Handoff tra questo Mac e i tuoi dispositivi iCloud”.
- Abilita Handoff su iPad: Naviga su Impostazioni > Generale > Handoff e attivalo.
Handoff ti permette di iniziare un compito su un dispositivo e continuarlo su un altro. Ad esempio, puoi iniziare a scrivere un’email sul tuo iPad e finirla sul tuo Mac con facilità.
Universal Clipboard
- Abilita Universal Clipboard: Questa funzione è abilitata di default se entrambi i dispositivi utilizzano lo stesso ID Apple e sono sulla stessa rete Wi-Fi.
- Usa Universal Clipboard: Copia testo, immagini o video su un dispositivo e incollalo sull’altro.
Universal Clipboard migliora la produttività rendendo il copia-incolla tra i dispositivi senza sforzo.
Continuity Camera
- Inizia Continuity Camera: Apri un’app supportata sul tuo Mac, come Note o Keynote.
- Apri la fotocamera su iPad: Seleziona l’opzione per importare da iPad o iPhone, che farà in modo che il tuo iPad scatti una foto o scanni un documento.
- Trasferimento automatico: Il contenuto acquisito apparirà immediatamente sul tuo Mac.
Continuity Camera è eccellente per scansioni rapide e per aggiungere direttamente foto ai tuoi documenti Mac.
Utilizzo di Sidecar
Sidecar ti permette di utilizzare il tuo iPad come secondo monitor per il tuo Mac.
Requisiti per Sidecar
- Verifica di compatibilità: Assicurati che sia il tuo iPad che il tuo Mac supportino Sidecar. Consulta l’elenco ufficiale dei dispositivi supportati da Apple se non sei sicuro.
- Aggiornamento software: Assicurati che entrambi i dispositivi siano aggiornati a macOS Catalina o successivo e iPadOS 13 o successivo.
Passaggi per abilitare Sidecar
- Abilitare Bluetooth e Wi-Fi: Assicurati che entrambi i tuoi dispositivi abbiano Bluetooth, Wi-Fi e Handoff abilitati.
- Connettiti tramite Sidecar: Sul tuo Mac, fai clic sull’icona AirPlay nella barra dei menu e seleziona il tuo iPad dall’elenco.
- Configurazione completata: Il tuo iPad ora si comporterà come un display esteso per il tuo Mac.
Utilizzo dell’iPad come secondo schermo
- Trascina e rilascia: Sposta il cursore verso il bordo dello schermo del Mac per spostarlo senza problemi sull’iPad.
- Usa Apple Pencil: Se hai una Apple Pencil, puoi disegnare o scrivere direttamente sull’iPad, praticamente usandolo come un tablet grafico.
- Sidebar e Touch Bar: Utilizza la Sidebar e la Touch Bar sullo schermo dell’iPad per controlli e scorciatoie aggiuntive.
Sidecar offre un’eccezionale capacità di multitasking, soprattutto per i graphic designer e i video editor che possono trarre beneficio dalla funzionalità a doppio schermo. Combinando più metodi per collegare il tuo iPad al tuo Mac, puoi ottenere il meglio di entrambi i mondi. Ad esempio, usa un cavo USB per grandi trasferimenti di dati e la sincronizzazione Wi-Fi per aggiornamenti di routine. Inoltre, sfrutta le funzionalità di Continuity per un’esperienza di lavoro senza soluzione di continuità e Sidecar per il multitasking.
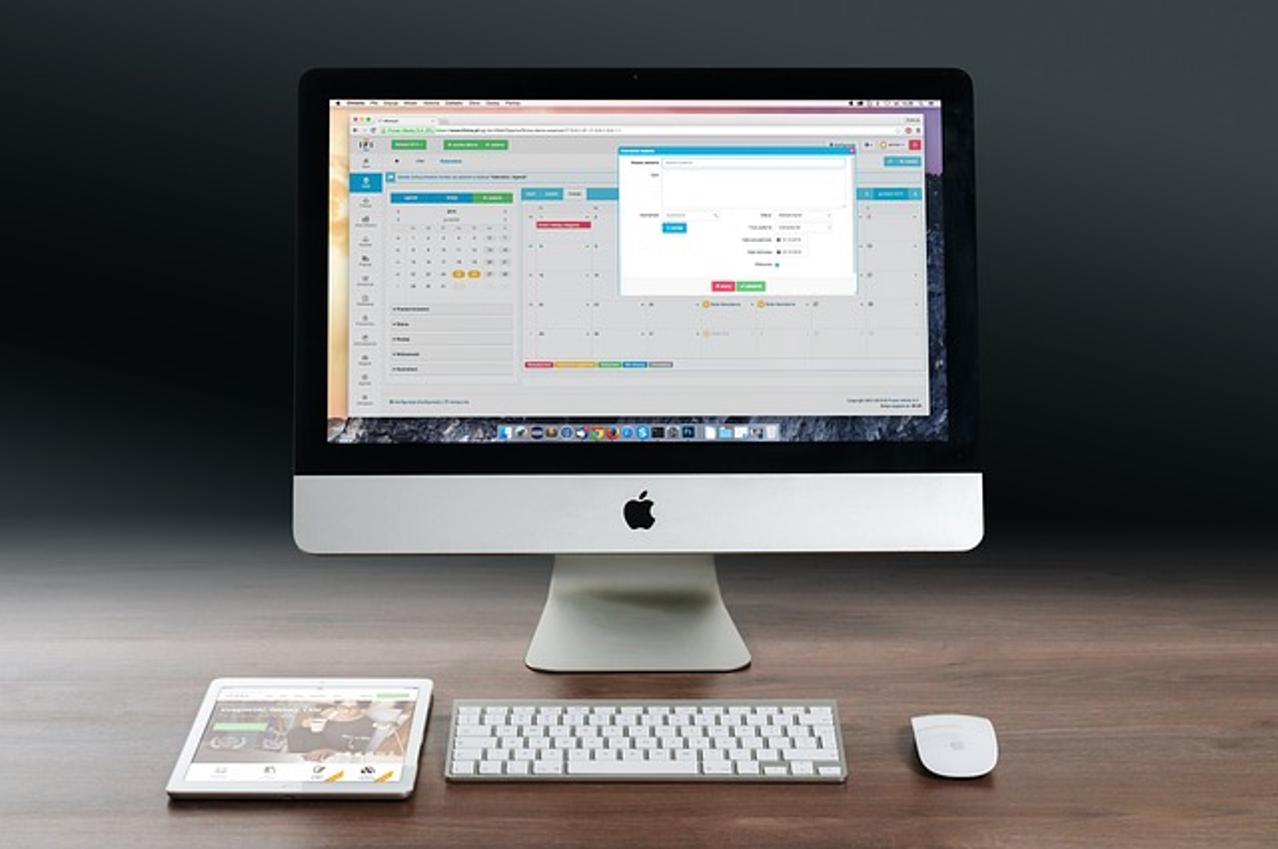
Combinazione dei metodi di connessione
Mescola e combina i diversi metodi per ottenere il massimo dall’integrazione tra il tuo iPad e il tuo Mac. Ad esempio, usa un cavo USB per trasferimenti di dati significativi e la sincronizzazione Wi-Fi per aggiornamenti regolari. Inoltre, sfrutta le funzionalità di Continuity per semplificare il tuo flusso di lavoro e usa Sidecar quando hai bisogno di uno schermo aggiuntivo.

Guida alla risoluzione dei problemi
Possono insorgere problemi anche con le migliori configurazioni. Ecco alcuni problemi comuni e le loro soluzioni:
Problemi comuni e soluzioni
- iPad non riconosciuto via USB: Assicurati che entrambi i dispositivi siano aggiornati. Prova un altro cavo USB o una porta diversa e riavvia entrambi i dispositivi.
- Sincronizzazione Wi-Fi non funzionante: Accertati che entrambi i dispositivi siano sulla stessa rete Wi-Fi. Riabilitare la sincronizzazione Wi-Fi riconnettendo tramite USB se necessario.
- Problemi di connessione con Sidecar: Assicurati che entrambi i dispositivi soddisfino i requisiti di sistema e siano aggiornati. Riavviare entrambi i dispositivi spesso risolve i problemi di connessione.
Conclusione
Collegare il tuo iPad al tuo Mac è più semplice che mai con i numerosi metodi disponibili. Che tu preferisca una connessione cablata, una sincronizzazione wireless o sfruttare le avanzate funzionalità di Continuity e Sidecar, c’è un metodo adatto alle tue esigenze. Un’integrazione efficace può migliorare notevolmente sia la produttività che la comodità.
Domande Frequenti
Come collego il mio iPad al mio Mac senza un cavo USB?
Utilizza la Sincronizzazione Wi-Fi abilitandola inizialmente tramite una connessione USB, quindi sincronizza senza fili quando entrambi i dispositivi sono sulla stessa rete Wi-Fi.
Posso usare il mio iPad come secondo monitor con il mio Mac?
Sì, utilizzando la funzionalità Sidecar disponibile su macOS Catalina e versioni successive e iPadOS 13 e versioni successive.
Cosa devo fare se il mio iPad e il mio Mac non si sincronizzano?
Assicurati che entrambi i dispositivi eseguano le versioni software più recenti, controlla le connessioni dei cavi e verifica che entrambi i dispositivi siano sulla stessa rete Wi-Fi. Riavviare entrambi i dispositivi può anche risolvere i problemi di sincronizzazione.
Come abilitare Handoff?
Vai su Preferenze di Sistema > Generali su Mac e Impostazioni > Generali > Handoff su iPad.
Posso usare il mio iPad come secondo schermo?
Sì, utilizza Sidecar tramite AirPlay per estendere il display del tuo Mac.
