Introduction
Unmuting a contact on an iPhone can be essential when you notice you aren’t receiving calls or messages from someone important. Whether you have muted a contact accidentally or intentionally, this guide will help you reverse it efficiently. We’ll discuss how to unmute contacts in the Phone app, Messages app, and FaceTime. Additionally, we will look at adjusting Do Not Disturb and Focus settings to ensure you receive all the crucial notifications.
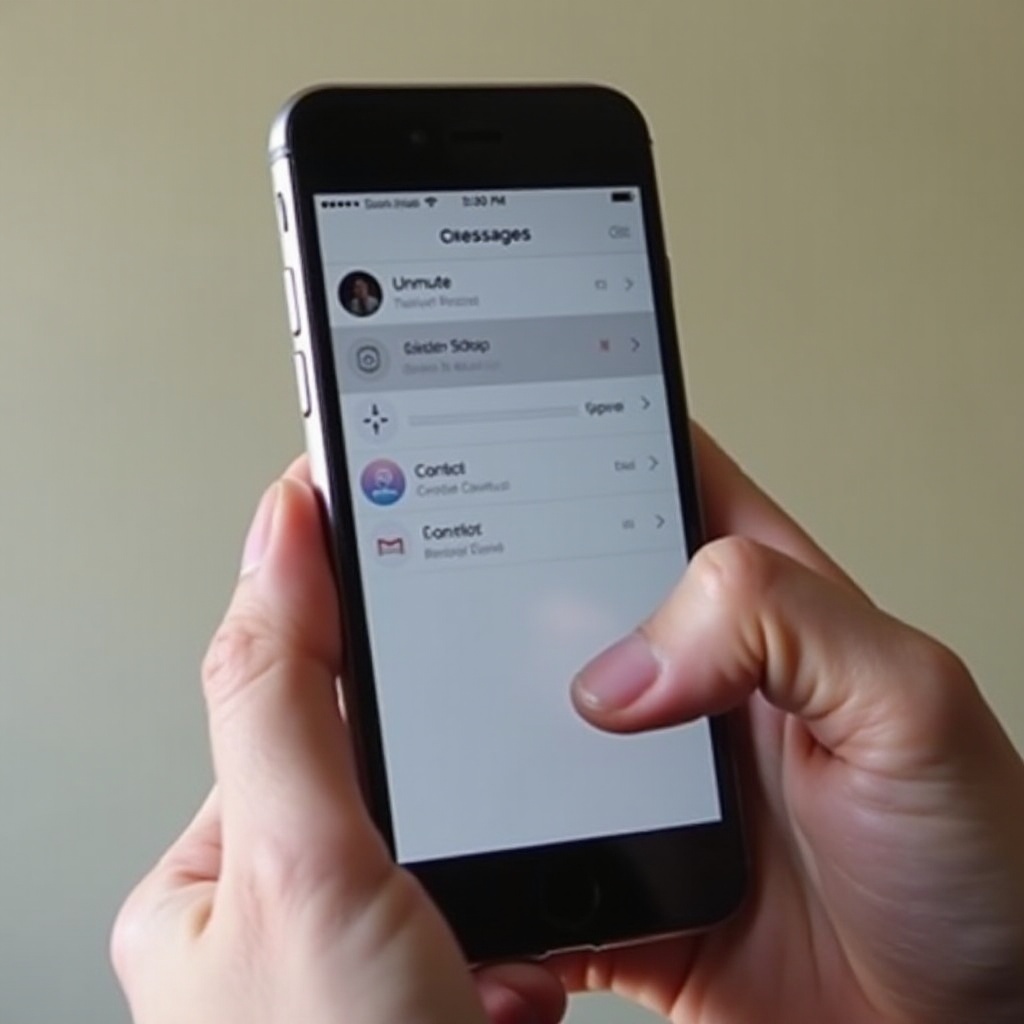
Understanding Muting and Unmuting Contacts
Muting a contact essentially silences notifications from that specific person. This is useful when you want to avoid distractions while staying accessible to other contacts. Unmuting, on the other hand, brings those notifications back, ensuring you don’t miss any important calls or messages. The process varies slightly depending on the app you’re using, and the subsequent sections will provide clear instructions for each.

Unmuting a Contact in the Phone App
The Phone app is often the go-to for managing call notifications, including unmuting specific contacts. Here’s how you can unmute a contact:
- Open the Phone app on your iPhone.
- Navigate to the ‘Contacts’ tab.
- Scroll through or use the search bar to find the contact you wish to unmute.
- Tap on the contact’s name to open their detailed information page.
- Look for the option labeled ‘Edit’ at the top right corner, and tap on it.
- Scroll down to the ‘Text Tone’ and ‘Ringtone’ settings.
- Ensure that neither of these is set to ‘None’ or ‘Silent.’ Choose your preferred alert tones.
- Tap ‘Done’ to save the changes.
This ensures you hear both calls and text messages from this contact. If you verify that the contact is not muted in the Phone app, continue to the next section to ensure that the issue isn’t in the Messages app or your iPhone’s settings.
Unmuting a Contact in the Messages App
Sometimes, the issue lies in the Messages app, where you may have silenced a contact’s notifications. To unmute, follow these steps:
- Open the Messages app on your iPhone.
- Navigate through your conversations to find the thread with the contact you want to unmute.
- Tap on the conversation to open it.
- Look for the small ‘bell’ icon with a line through it, which indicates the contact is muted.
- Tap the icon to unmute. The bell should no longer have a line through it, signaling successful unmuting.
This will allow you to receive notifications for text messages from this contact. Both the Phone app and Messages app settings need checking to ensure comprehensive unmuting.
Unmuting a Contact in FaceTime
FaceTime, another essential app for communication, may also have specific contacts muted. Here’s how to rectify this:
- Open the FaceTime app.
- Navigate to the ‘Contacts’ tab, and locate the contact you wish to unmute.
- Tap on their name.
- As in the Phone app, ensure that the contact’s alert tones are not silenced.
This holistic approach of checking each communication app ensures you receive all types of contact notifications without hindrance.

Adjusting Do Not Disturb and Focus Settings
Sometimes, your iPhone’s Do Not Disturb (DND) or Focus settings could be the culprit. Adjust these settings as follows:
- Open the ‘Settings’ app.
- Scroll down and tap ‘Focus.
- Tap ‘Do Not Disturb.
- Make sure Do Not Disturb is turned off. Alternatively, you can customize it to allow calls and messages from the contact you unmuted.
- Select ‘People’ under Allowed Notifications.
- Add the contact you wish to unmute.
By ensuring your DND or Focus settings are adjusted correctly, you can avoid unintentionally muting important contacts.
Additional Tips for Managing Contact Notifications
Managing your iPhone’s notifications efficiently can prevent future issues. Here are several tips:
- Regularly review your notification settings in each app.
- Customize your DND and Focus settings to suit your daily routine.
- Utilize ‘Emergency Bypass’ for essential contacts. This allows their communication to bypass DND.
- Frequently update your iOS to benefit from improved notification management features.
Conclusion
Unmuting a contact on your iPhone is straightforward across various apps, including the Phone, Messages, and FaceTime apps. By also adjusting Do Not Disturb and Focus settings, you ensure no crucial notifications are missed. Remember to manage your notifications regularly and customize settings to your preferences to avoid future issues.
Frequently Asked Questions
How can I confirm if a contact is unmuted?
Check each relevant app (Phone, Messages, FaceTime) to ensure the contact’s alert tones are set. Ensure that Do Not Disturb and Focus settings are adjusted to allow notifications from that specific contact.
What is the difference between muting and blocking a contact?
Muting a contact silences notifications from them, while blocking a contact prevents all communications from reaching you entirely.
How do Focus Modes impact contact notifications?
Focus Modes allow you to customize which notifications you receive based on your current activity. Ensure that important contacts are included in the allowed notifications list to avoid missing their messages.
