Introduction
Connecting your Discord account to an Android phone is a straightforward process that opens up a world of seamless communication for gamers, professionals, and social communities. This comprehensive guide will walk you through the entire process, from preparing your Android device to mastering the Discord mobile interface and utilizing its various features.
Let’s dive in and get your Discord connected and running smoothly on your Android phone!
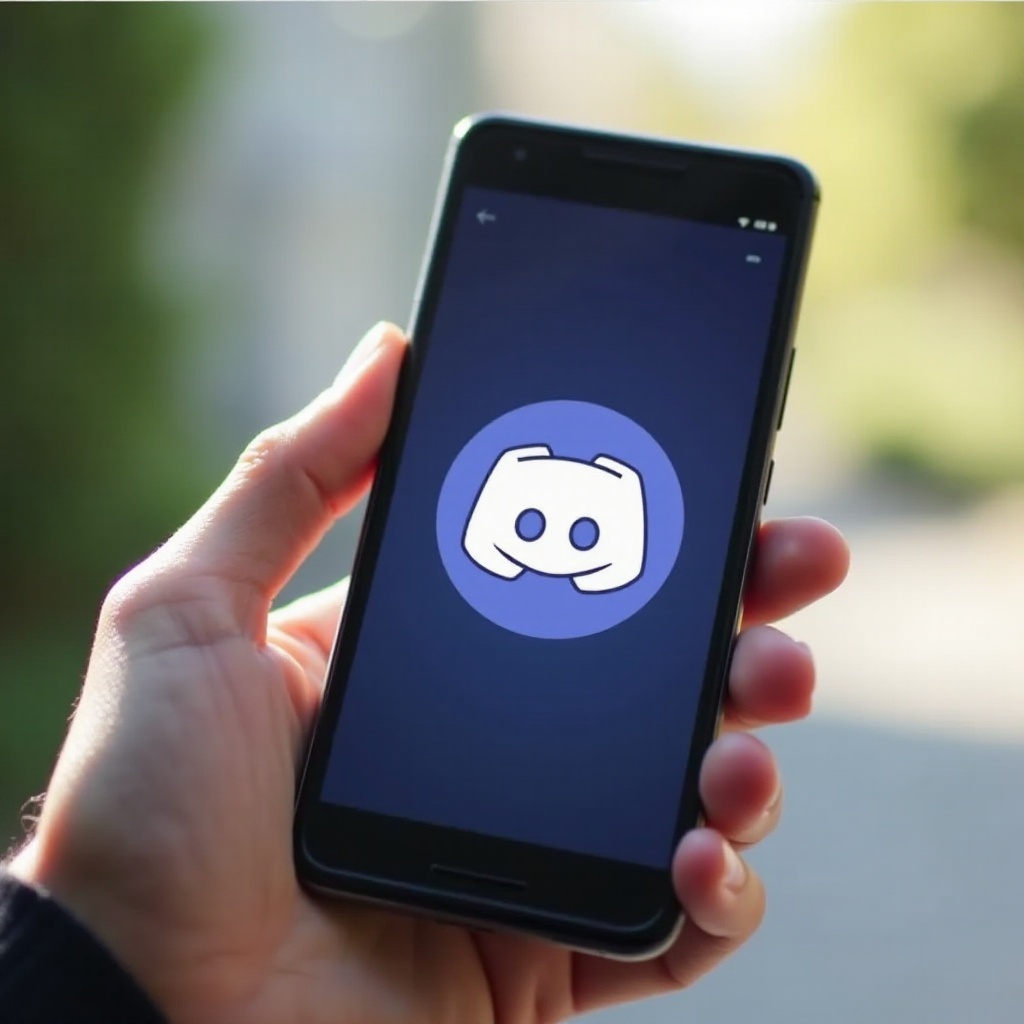
Preparing Your Android Phone
Before connecting to Discord, ensure that your Android phone is ready. Follow these steps:
-
Check Your Android Version: Make sure your device runs on Android 5.0 (Lollipop) or later. To check this, go to Settings > About Phone > Android Version.
-
Free Up Space: Discord requires at least 100MB of free space. Clear some space by deleting unnecessary files or apps.
-
Stable Internet Connection: A stable Wi-Fi or mobile data connection is essential for downloading and using Discord smoothly.
Once your phone is prepared, you’re ready to download and install the Discord app.

Downloading and Installing Discord
Here’s a quick and easy pathway to get the Discord app on your Android phone:
-
Open Google Play Store: Locate the Play Store icon on your home screen or app drawer.
-
Search for Discord: Use the search bar at the top to type ‘Discord’ and press enter.
-
Install Discord: Among the search results, find the app developed by ‘Discord Inc’ and tap ‘Install.
-
Wait for Installation: The app will download and install automatically.
Once you’ve successfully installed Discord, the next step is setting up your account.
Setting Up Your Discord Account
Getting started with Discord involves creating an account or logging into an existing one:
-
Open the Discord App: Locate and tap the Discord icon.
-
Create an Account: If you don’t have an account, click on ‘Register’ and provide a valid email, username, and password.
-
Log In: If you already have an account, click ‘Login’ and enter your email and password.
-
Verify Your Email: You will receive a verification email. Open it and click on the verification link.
With your account set up, it’s time to familiarize yourself with the Discord mobile interface.

Navigating the Discord Mobile Interface
The Discord mobile app interface is user-friendly and intuitive. Here’s a brief guide to get you started:
-
Home Screen: The home icon in the bottom left brings you to your direct messages.
-
Server List: The left sidebar shows all your servers. Tap a server icon to access it.
-
Settings: The gear icon at the bottom right opens your account settings.
-
Channels: Once inside a server, the main screen shows available channels. Text channels have a # symbol, while voice channels have a speaker icon.
Understanding these parts of the interface will help you navigate more easily and connect to servers effectively.
Connecting to Servers
Joining a server on Discord enhances your experience by allowing you to engage with various communities. Here’s how to connect:
-
Join a Server via Invite Link: In the home screen or any server, tap the ‘+’ button on the left sidebar and select ‘Join a server.
-
Enter Invite Link: Input the server invite link you received and tap ‘Join.
-
Explore Channels: Once you join a server, you’ll see different channels. Click on them to join conversations.
Connecting to servers is a gateway to a multitude of communities that make Discord a dynamic platform.
Utilizing Discord Features
Discord is packed with features that can enhance your messaging and collaboration experience:
Voice and Video Calls
Discord supports voice and video calls that can be accessed through the app:
- Voice Calls: Tap the phone icon within a channel to start a voice call.
- Video Calls: Tap the camera icon to initiate a video call.
Text Messaging
Apart from voice and video, Discord excels in text messaging:
- Messaging: Use text channels for all your messaging needs.
- Attachments: Click on the ‘+’ icon in the message box to attach images, videos, or files.
Screen Sharing
Screen sharing is another fantastic feature:
- Screen Share: In voice channels, tap the screen share icon to share your screen during calls.
Bots and Integrations
Enhance server functionality with bots:
- Adding Bots: Use popular bots like ‘MEE6’ for moderation, ‘Rythm’ for music, and more to enrich your server’s capabilities.
Maximizing these features ensures that you get the most out of your Discord experience.
Troubleshooting Common Issues
Even though Discord is generally reliable, you may encounter some issues:
- App Lag: Close other apps, clear your cache, or restart your phone.
- Connection Issues: Ensure a stable internet connection, or switch between Wi-Fi and mobile data.
- App Crashes: Update your app, check for Android system updates, or reinstall Discord.
Understanding basic troubleshooting can enhance your user experience on Discord.
Conclusion
Connecting Discord to your Android phone opens up a world of communication and collaboration. By following this guide, you’ll have your account set up, join servers, and navigate the interface effortlessly. Enjoy the dynamic conversations and features that Discord offers!
Frequently Asked Questions
How do I fix connection issues on Discord mobile?
Check your internet connection, switch between Wi-Fi and mobile data, or restart the app. If the problem persists, try reinstalling the app or updating.
Can I use Discord on multiple devices simultaneously?
Yes, you can be logged into multiple devices simultaneously. Your messages and notifications will sync across all devices.
What should I do if my Discord app crashes frequently on Android?
Update your app, clear the cache from your device settings, and ensure that your Android system is updated. If the issue persists, uninstall and reinstall the app.
