Introduction
Rencontrer des problèmes avec votre Apple Mac qui ne se connecte pas à votre moniteur peut être frustrant, perturbant votre flux de travail et votre productivité. Ce guide vise à vous fournir toutes les étapes nécessaires pour diagnostiquer et résoudre ce problème efficacement. Que vous rencontriez ce problème pour la première fois ou qu’il soit récurrent, vous trouverez dans cet article des conseils à la fois basiques et avancés pour vous aider. Nous couvrirons tout, des vérifications de compatibilité, solutions logicielles, dépannage matériel, aux recommandations d’experts et messages d’erreur courants.
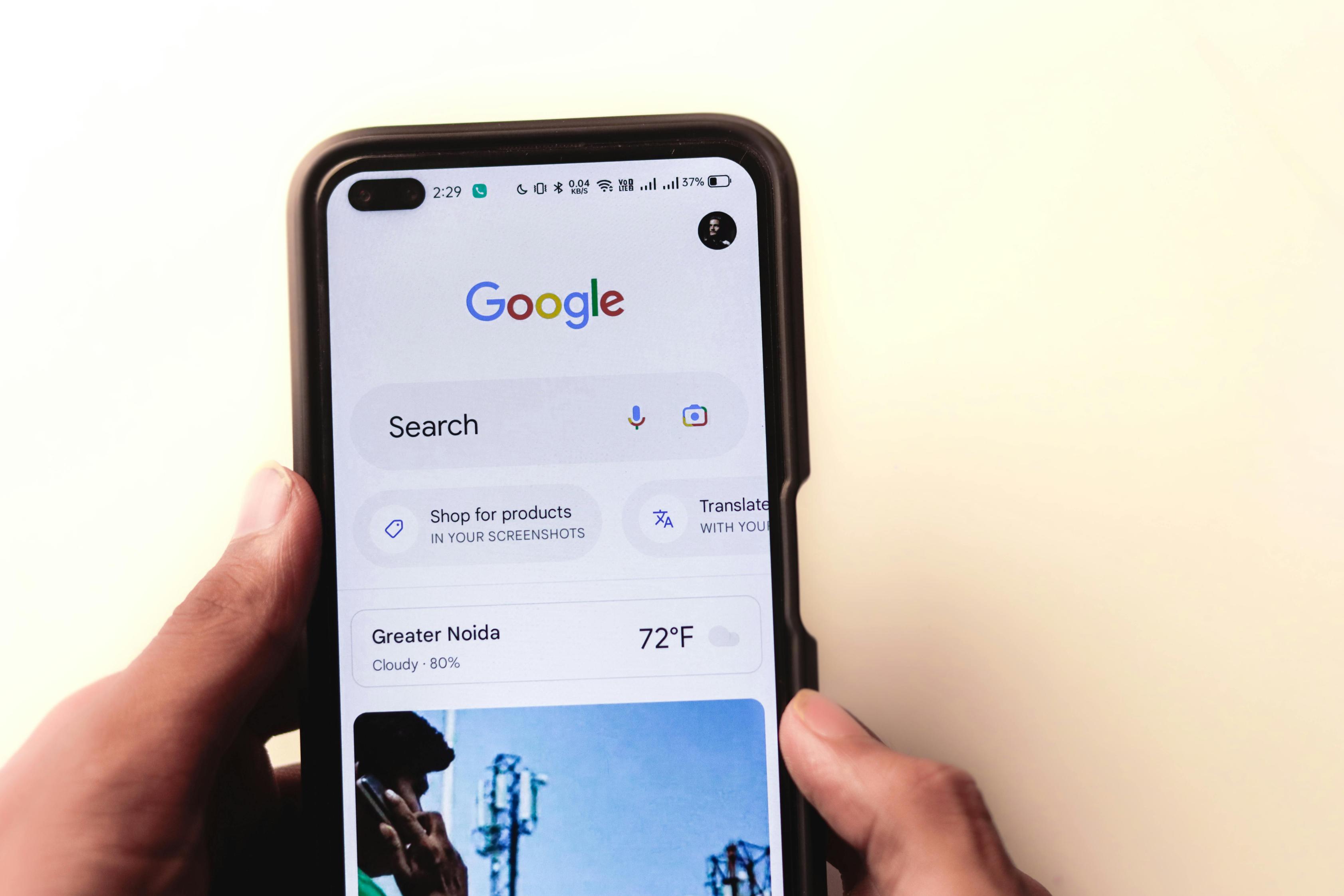
Comprendre la Compatibilité Mac et Moniteur
Avant de plonger dans le dépannage, il est essentiel de comprendre les bases de la compatibilité entre Mac et moniteur. Les ordinateurs Apple possèdent des ports spécifiques comme Thunderbolt, USB-C ou HDMI, et votre moniteur doit supporter ces connexions.
Vérifiez les spécifications de votre modèle de Mac et de votre moniteur. Assurez-vous qu’ils sont compatibles en termes de types de ports et de résolutions prises en charge. Si votre Mac et votre moniteur utilisent des ports différents, vous aurez besoin des adaptateurs appropriés.
Avoir une compréhension claire des exigences de compatibilité peut vous faire gagner beaucoup de temps et d’efforts dans le processus de dépannage, en vous assurant que le problème ne provient pas simplement d’un matériel incompatible.
Étapes Préliminaires de Dépannage
Souvent, des problèmes mineurs peuvent empêcher un Mac de se connecter à un moniteur. Couvrons certaines étapes préliminaires de dépannage qui peuvent résoudre le problème rapidement.
-
Redémarrez Vos Appareils : Parfois, un simple redémarrage de votre Mac et de votre moniteur peut résoudre le problème de connexion.
-
Vérifiez les Connexions : Assurez-vous que tous les câbles sont correctement connectés à la fois à votre Mac et au moniteur. Un câble lâche peut facilement être la cause du problème.
-
Changez de Ports : Si vous avez plusieurs ports d’affichage disponibles sur votre Mac, changez le câble de port.
-
Mettez à Jour les Logiciels : Assurez-vous que votre Mac fonctionne avec la dernière version de macOS et que vos pilotes d’affichage sont à jour.
En vous assurant que ces étapes de base sont couvertes, vous pourriez résoudre le problème sans avoir besoin de recourir à des méthodes de dépannage plus complexes.
Vérification Détaillée des Paramètres d’Affichage
Si les étapes préliminaires n’ont pas résolu le problème, il est temps de plonger dans les paramètres d’affichage détaillés de votre Mac.
Accéder aux Préférences Système
Ouvrez ‘Préférences Système’ depuis le menu Apple et cliquez sur ‘Moniteurs.’ Cela fera apparaître la fenêtre des paramètres d’affichage, où vous pourrez configurer les paramètres du moniteur.
Options de Miroir vs. Affichage Étendu
Dans les paramètres d’affichage, vous trouverez des options pour soit mirrorer votre écran, soit étendre votre bureau sur plusieurs écrans. Choisissez l’option qui convient le mieux à votre configuration en sélectionnant la case appropriée.
Ajustement des Résolutions et des Fréquences de Rafraîchissement
Les Macs ont parfois du mal à se connecter aux moniteurs en raison de problèmes de résolution ou de fréquence de rafraîchissement. Dans les paramètres d’affichage, essayez d’ajuster la résolution. Commencez par le paramètre ‘Par défaut pour l’écran’, et si cela ne fonctionne pas, sélectionnez ‘Échelonné’ et essayez différentes résolutions. De même, ajustez le réglage de la fréquence de rafraîchissement pour voir si cela résout le problème de connexion.
En vérifiant et ajustant systématiquement ces paramètres d’affichage, vous pouvez identifier si le problème de connexion est lié au logiciel.
Solutions Logicielles aux Problèmes de Connexion
Parfois, le problème réside dans le logiciel du Mac. Voici quelques solutions basées sur le logiciel qui peuvent aider.
Mise à Jour de macOS
Assurez-vous que votre macOS est à jour. Parfois, les versions plus anciennes peuvent manquer de compatibilité avec les nouveaux moniteurs. Allez dans ‘Préférences Système’, cliquez sur ‘Mise à jour logicielle’ et installez toutes les mises à jour disponibles.
Réinitialisation de la NVRAM/PRAM
La NVRAM/PRAM de votre Mac stocke certains paramètres d’affichage. Parfois, la réinitialiser peut résoudre des problèmes de connexion. Redémarrez votre Mac en maintenant simultanément les touches Option + Commande + P + R. Continuez à les maintenir jusqu’à entendre le son de démarrage deux fois.
Mode Sans Échec et Dépannage de l’Affichage
Démarrer votre Mac en mode sans échec peut aider à identifier et réparer le problème. Éteignez votre Mac, puis allumez-le en maintenant la touche Maj enfoncée. Une fois démarré, allez dans Préférences Système > Moniteurs et vérifiez si le moniteur se connecte. Si c’est le cas, un logiciel tiers ou une extension peut être la cause du problème.
Dépannage Matériel
Si les solutions logicielles ne résolvent pas le problème, il est temps de passer au matériel.
Inspection des Ports et des Câbles
Examinez tous les ports et câbles à la recherche de dommages physiques. Utilisez une lampe de poche pour inspecter les ports du Mac et les points de connexion du moniteur. Cherchez des broches tordues ou d’autres dommages visibles.
Essayer Différents Moniteurs et Adaptateurs
Si possible, connectez votre Mac à un autre moniteur pour voir si le problème persiste. Alternativement, essayez d’utiliser différents câbles et adaptateurs. Utiliser une autre configuration peut vous aider à déterminer si le problème provient de votre Mac, de votre moniteur ou des câbles.
Messages d’Erreur Courants et Correctifs
Comprendre les messages d’erreur courants peut également aider à diagnostiquer efficacement le problème.
Aucun Signal Détecté
Si vous voyez un message ‘Aucun Signal’, assurez-vous que le moniteur et le Mac sont tous deux allumés et que la source d’entrée correcte est sélectionnée sur le moniteur.
Erreurs Hors Plage
Les erreurs ‘Hors Plage’ indiquent généralement que la résolution ou la fréquence de rafraîchissement est réglée trop haute pour que le moniteur puisse la gérer. Ajustez ces paramètres dans les préférences d’affichage.
Écran Noir ou Clignotement
Un écran noir ou un clignotement signifie souvent que la connexion est instable. Essayez d’utiliser un câble ou un port différent pour connecter vos appareils de manière plus stable.

Conseils et Recommandations d’Experts
Pour des problèmes persistants, envisagez de contacter l’assistance Apple ou de consulter les forums de la communauté Apple pour des conseils et solutions supplémentaires. Ils fournissent souvent des étapes de dépannage avancées et peuvent aider à diagnostiquer les problèmes matériels si nécessaire.
De plus, envisagez d’investir dans des câbles et adaptateurs de haute qualité. Les accessoires bon marché et non marqués peuvent parfois causer des problèmes de compatibilité et des connexions instables.

Conclusion
Rencontrer un Mac qui ne se connecte pas à un moniteur peut être frustrant, mais en suivant les étapes décrites dans ce guide, vous pouvez diagnostiquer et résoudre le problème efficacement. Assurez-vous que tous les logiciels sont à jour, faites attention à la compatibilité matérielle, et ajustez méthodiquement les paramètres d’affichage.
Questions Fréquemment Posées
Pourquoi mon Apple Mac ne détecte-t-il pas mon moniteur ?
Cela peut être dû à diverses raisons, y compris des connexions incorrectes, des logiciels obsolètes ou des réglages d’affichage incompatibles. Assurez-vous que tous les câbles sont sécurisés, mettez à jour votre macOS et vérifiez vos paramètres d’affichage.
Un câble défectueux peut-il empêcher mon Mac de se connecter au moniteur ?
Oui, un câble défectueux ou incompatible peut empêcher votre Mac de se connecter au moniteur. Essayez d’utiliser un autre câble pour voir si le problème se résout.
Comment réinitialiser mes paramètres d’affichage sur un Mac ?
Vous pouvez réinitialiser vos paramètres d’affichage en allant dans Préférences Système > Moniteurs et en ajustant la résolution et les taux de rafraîchissement. De plus, vous pouvez réinitialiser la NVRAM/PRAM en redémarrant votre Mac et en maintenant enfoncées les touches Option + Commande + P + R jusqu’à ce que vous entendiez le son de démarrage deux fois.
