Introduction
Renommer un ordinateur peut sembler être une tâche simple, mais cela peut être crucial pour gérer un réseau de dispositifs ou simplement à des fins organisationnelles. Les méthodes traditionnelles peuvent être lourdes, surtout lorsqu’il s’agit de plusieurs systèmes. PowerShell, le cadre d’automatisation des tâches et de configuration de Microsoft, offre une solution puissante et efficace pour renommer les ordinateurs en toute simplicité. Dans ce guide, vous apprendrez le processus étape par étape pour renommer votre ordinateur en utilisant PowerShell, ainsi que des conseils essentiels et des astuces de dépannage pour garantir que tout se passe bien.

Commencer avec PowerShell
Avant de plonger dans le processus de renommage, il est essentiel de vous familiariser avec PowerShell. PowerShell est un shell en ligne de commande et un langage de script développé par Microsoft pour l’automatisation des tâches. Il automatise le traitement par lots et crée des outils de gestion du système.
Pour accéder à PowerShell :
1. Cliquez sur le menu Start.
2. Tapez PowerShell dans la barre de recherche.
3. Faites un clic droit sur Windows PowerShell dans les résultats de la recherche.
4. Sélectionnez Exécuter en tant qu’administrateur pour vous assurer d’avoir les permissions nécessaires pour des tâches administratives.
Assurez-vous d’utiliser PowerShell version 5.0 ou supérieure, car elle inclut les cmdlets (command-lets) nécessaires pour renommer les ordinateurs. Vous pouvez vérifier votre version en tapant Get-Host | Select-Object Version dans la fenêtre PowerShell et en appuyant sur Entrée.
Préparations avant le renommage
Avant de procéder au processus de renommage, assurez-vous que votre ordinateur est prêt pour le changement. Voici quelques étapes préparatoires :
- Sauvegardez les données importantes : Sauvegardez toujours vos fichiers essentiels avant d’apporter des modifications importantes au système.
- Vérifiez les mises à jour : Assurez-vous que votre système d’exploitation est à jour pour éviter tout problème de compatibilité.
- Désactivez les connexions réseau : Déconnectez-vous temporairement de tout réseau, surtout si votre ordinateur est connecté à un domaine.
- Identifiez le nom actuel : Il est essentiel de connaître le nom actuel de votre ordinateur pour vérification. Utilisez la commande PowerShell suivante :
Get-ComputerInfo | Select-Object CsName
Cette commande affichera le nom actuel de l’ordinateur.
Ces étapes préparatoires garantissent que votre système est dans un état optimal pour les changements et atténuent les risques potentiels.
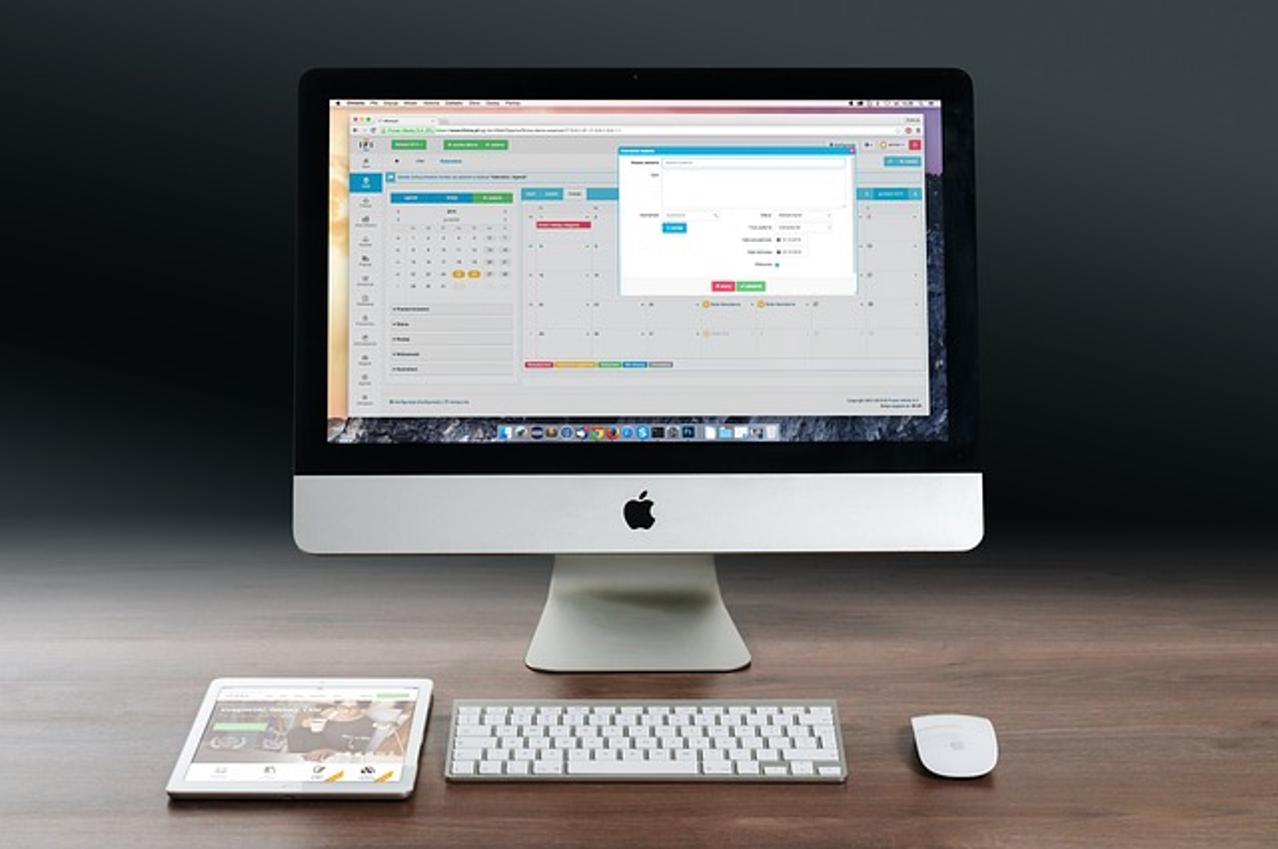
Renommer l’ordinateur en utilisant PowerShell
Maintenant que vous êtes prêt, vous pouvez procéder au renommage de votre ordinateur en utilisant PowerShell. Suivez ces étapes attentivement :
- Ouvrez PowerShell avec des privilèges administratifs.
- Vérifiez le nom actuel de l’ordinateur si vous ne l’avez pas déjà fait.
Get-ComputerInfo | Select-Object CsName - Utilisez le cmdlet
Rename-Computerpour renommer votre ordinateur. Remplacez « NewComputerName » par votre nouveau nom souhaité :
Rename-Computer -NewName "NewComputerName" -
Si votre compte n’a pas les privilèges suffisants ou si vous changez le nom sur un domaine, utilisez la commande suivante avec des identifiants :
Rename-Computer -NewName "NewComputerName" -DomainCredential Domain/User
Après avoir entré la commande, il vous sera demandé de saisir votre mot de passe. -
Pour éviter un redémarrage immédiat, ajoutez le paramètre
-Restart:
Rename-Computer -NewName "NewComputerName" -Restart -
Confirmez le changement après le redémarrage :
Get-ComputerInfo | Select-Object CsName
En suivant ces étapes, vous vous assurez que votre ordinateur est renommé efficacement sans interruptions inutiles.

Étapes post-renommage
Après avoir renommé votre ordinateur, il y a quelques étapes à suivre pour vérifier et intégrer les changements :
- Reconnectez-vous au réseau : Réactivez vos connexions réseau si vous les avez désactivées plus tôt.
- Mettez à jour les paramètres réseau : Si votre ordinateur fait partie d’un domaine ou d’un réseau spécifique, informez votre administrateur réseau du changement de nom.
- Vérifiez la connectivité : Assurez-vous que les connexions réseau de votre ordinateur fonctionnent correctement. Testez l’accès à Internet et les chemins réseau internes.
- Reconfigurez les applications : Certaines applications et scripts peuvent dépendre du nom de votre ordinateur. Mettez-les à jour ou reconfigurez-les pour refléter le nouveau nom.
Ces étapes post-renommage aideront à intégrer les changements sans heurts, garantissant que tous les aspects de votre système fonctionnent harmonieusement avec le nouveau nom de l’ordinateur.
Dépannage des problèmes courants
Renommer un ordinateur en utilisant PowerShell est généralement simple, mais vous pouvez rencontrer quelques problèmes. Voici des problèmes courants et leurs solutions :
- Problèmes de permission : Assurez-vous de lancer PowerShell en tant qu’administrateur. Si vous faites partie d’un domaine, confirmez que vous avez les privilèges suffisants.
- Problèmes de jonction de domaine : Si votre ordinateur fait partie d’un domaine, vous devrez peut-être fournir des identifiants de domaine ou consulter votre service informatique.
- Échecs de redémarrage : Parfois, le système peut échouer à redémarrer automatiquement. Redémarrez manuellement votre ordinateur pour appliquer les changements.
En résolvant ces problèmes courants, vous garantissez une expérience plus fluide et minimisez les interruptions.
Conseils avancés pour les utilisateurs de PowerShell
Pour ceux qui cherchent à exploiter davantage PowerShell, considérez les conseils avancés suivants :
- Renommer en série : Si vous avez besoin de renommer plusieurs ordinateurs, créez une liste de noms d’ordinateurs dans un fichier CSV et utilisez un script pour itérer sur la liste :
Import-Csv -Path "Computers.csv" | ForEach-Object {
Rename-Computer -ComputerName $_.OldName -NewName $_.NewName -DomainCredential Domain/User -Restart
} - Gestion des erreurs : Améliorez vos scripts pour inclure la gestion des erreurs en utilisant des blocs
try-catch. Cela garantit que les problèmes sont enregistrés et résolus en douceur. - Planification des renommages : Utilisez le planificateur de tâches pour programmer des tâches de renommage pendant les heures creuses afin d’éviter les interruptions. Créez un script PowerShell et une tâche pour l’exécuter à un moment précis.
En maîtrisant ces techniques avancées, vous pouvez gérer efficacement des réseaux plus grands et automatiser des tâches plus complexes.
Conclusion
Renommer un ordinateur en utilisant PowerShell offre une approche rationalisée et efficace, en particulier pour les utilisateurs gérant plusieurs systèmes. En suivant les étapes décrites dans ce guide, vous pouvez garantir un processus de renommage sans tracas avec un minimum de temps d’arrêt. Que vous soyez un administrateur système ou un utilisateur individuel, comprendre les capacités de PowerShell peut considérablement améliorer votre maîtrise des systèmes Windows.
Questions Fréquemment Posées
Que dois-je faire si je rencontre des problèmes de permission lors du renommage ?
Assurez-vous d’exécuter PowerShell en tant qu’administrateur. Si votre ordinateur fait partie d’un domaine, vérifiez que vous disposez de privilèges suffisants. Parfois, l’utilisation de `-DomainCredential Domain/User` peut résoudre les problèmes de permission.
Puis-je renommer plusieurs ordinateurs en même temps à l’aide de PowerShell ?
Oui, vous pouvez renommer plusieurs ordinateurs en utilisant un fichier CSV avec une liste d’anciens et de nouveaux noms et un script qui parcourt cette liste, comme démontré dans la section des conseils avancés.
Le renommage de mon ordinateur affectera-t-il mes connexions réseau ?
Renommer un ordinateur peut affecter temporairement les connexions réseau. Assurez-vous de mettre à jour les paramètres réseau pertinents et d’informer votre administrateur réseau si votre ordinateur fait partie d’un domaine. Redémarrer et se reconnecter au réseau peut également résoudre les problèmes de connectivité initiaux.
