Introduction
Créer un raccourci pour mettre l’ordinateur en veille peut faire gagner du temps et rationaliser votre routine quotidienne. Au lieu de naviguer dans plusieurs menus, un simple raccourci vous permet de mettre votre ordinateur en veille avec un minimum d’effort. Que vous utilisiez Windows ou macOS, configurer un raccourci de veille personnalisé peut améliorer votre expérience utilisateur et augmenter votre productivité. Ce guide vous expliquera les étapes nécessaires pour créer un raccourci de veille pour les deux systèmes d’exploitation, vous assurant de pouvoir intégrer facilement cette fonctionnalité utile dans votre flux de travail.

Comprendre le mode Veille de l’ordinateur
Le mode veille d’un ordinateur est un état d’économie d’énergie qui permet à votre ordinateur d’entrer en état de faible consommation sans s’éteindre complètement. Ce mode sauvegarde votre session actuelle, y compris les fichiers et applications ouverts, afin que vous puissiez rapidement reprendre votre travail lorsque vous rallumez l’ordinateur. Le mode veille peut aider à économiser de l’énergie et à prolonger la durée de vie de votre matériel, en faisant une fonctionnalité essentielle pour de nombreux utilisateurs.

Avantages de l’utilisation d’un raccourci de veille
Un raccourci de veille offre plusieurs avantages :
1. Gain de temps : Mettez instantanément votre ordinateur en veille d’une seule action au lieu de naviguer dans des menus.
2. Productivité améliorée : Passez rapidement à un état de faible consommation pendant les pauses, minimisant les interruptions.
3. Efficacité énergétique : Activez facilement le mode veille pour économiser de l’énergie et réduire votre empreinte carbone.
4. Longévité accrue du matériel : L’utilisation régulière du mode veille peut réduire l’usure des composants matériels, prolongeant leur durée de vie.
Ces avantages font de la création d’un raccourci de veille un effort précieux pour tout utilisateur d’ordinateur.
Guide étape par étape pour créer un raccourci de veille sur Windows
Pour créer un raccourci de veille sur un ordinateur Windows, vous avez plusieurs méthodes à votre disposition :
Utilisation de la création de raccourci sur le bureau
- Clic droit sur le bureau : Sélectionnez « Nouveau » puis « Raccourci » dans le menu contextuel.
- Entrer l’emplacement du raccourci : Tapez
rundll32.exe powrprof.dll,SetSuspendState 0,1,0(note : certains systèmes peuvent nécessiter l’accès administratif). - Nommer le raccourci : Donnez à votre raccourci un nom descriptif comme « Raccourci Veille » et cliquez sur « Terminer ».
Utilisation de l’invite de commande
- Ouvrir l’invite de commande : Recherchez « cmd » dans le menu Démarrer et exécutez en tant qu’administrateur.
- Exécuter la commande de veille : Tapez
rundll32.exe powrprof.dll,SetSuspendState 0,1,0et appuyez sur Entrée. Cela mettra immédiatement votre ordinateur en veille.
Attribuer un raccourci clavier personnalisé
- Clic droit sur le raccourci de veille : Choisissez « Propriétés ».
- Accéder à l’onglet Raccourci : Cliquez dans le champ « Touche de raccourci » et appuyez sur les touches que vous souhaitez utiliser (par exemple, Ctrl + Alt + S).
- Appliquer et enregistrer : Cliquez sur « Appliquer » puis sur « OK » pour enregistrer les modifications.
Ces méthodes fournissent des moyens rapides et efficaces de créer un raccourci de veille sur un ordinateur Windows.
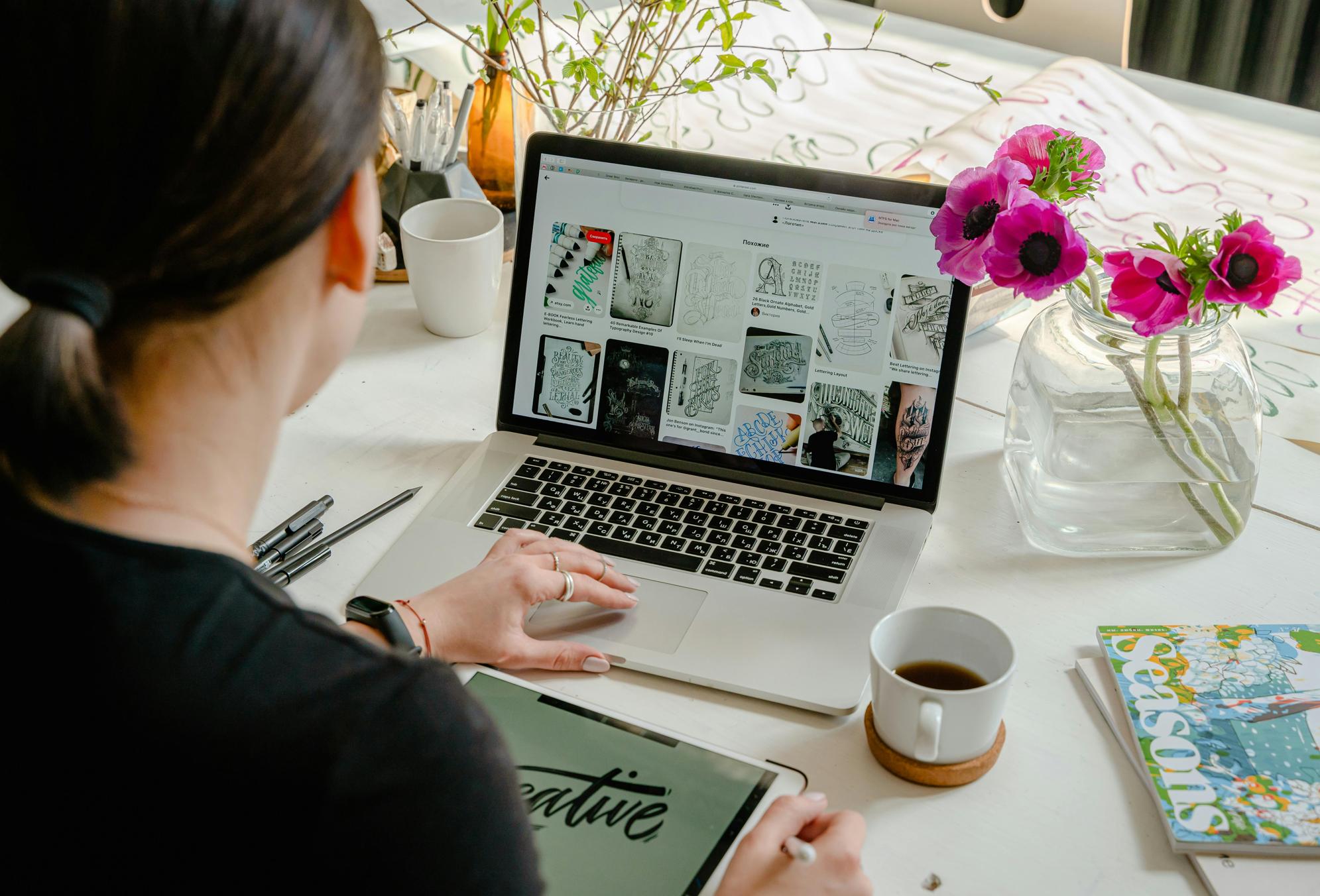
Guide étape par étape pour créer un raccourci de veille sur macOS
Créer un raccourci de veille sur macOS implique d’utiliser Automator et quelques simples étapes de script :
Utilisation d’Automator pour créer un script
- Ouvrir Automator : Trouvez Automator dans votre dossier Applications et lancez-le.
- Créer un nouveau document : Sélectionnez « Action rapide » comme type de document.
- Ajouter une action : Dans le volet de gauche, recherchez « Exécuter AppleScript » et faites-le glisser dans la zone de flux de travail.
- Insérer le script : Collez le script suivant :
applescript
tell application "System Events" to sleep - Enregistrer : Nommez votre flux de travail et enregistrez-le dans un emplacement facilement accessible.
Lier le script à un raccourci clavier
- Ouvrir les Préférences Système : Allez dans « Clavier » puis dans l’onglet « Raccourcis ».
- Sélectionner Services : Faites défiler pour trouver votre nouveau flux de travail Automator sous la section « Général ».
- Ajouter un raccourci : Cliquez sur « Ajouter un raccourci » et appuyez sur la combinaison de touches souhaitée (par exemple, Command + Option + S).
Tester et déboguer le raccourci
- Tester le raccourci : Appuyez sur la combinaison de touches assignée pour mettre votre Mac en veille.
- Déboguer : Si le raccourci ne fonctionne pas, retournez dans Automator pour vérifier le script et assurez-vous qu’il est correctement enregistré. Vérifiez les préférences système pour tout conflit de raccourcis.
En suivant ces étapes, vous aurez un raccourci de veille efficace sur macOS, économisant du temps et améliorant votre productivité.
Résolution des problèmes courants
Il se peut que vous rencontriez des problèmes avec votre raccourci de veille. Voici des solutions pour les problèmes courants :
Problèmes courants sur Windows
- Le raccourci ne fonctionne pas : Assurez-vous que les permissions administratives sont activées pour la commande.
- Conflit de touches de raccourci : Réattribuez la touche de raccourci pour éviter les conflits avec les raccourcis existants.
Problèmes courants sur macOS
- Erreurs de script : Vérifiez minutieusement le script AppleScript pour les erreurs de syntaxe.
- La touche de raccourci ne répond pas : Assurez-vous qu’aucune autre application n’utilise la même combinaison de touches.
Conclusion
Créer un raccourci de veille pour ordinateur peut considérablement améliorer votre expérience informatique en économisant du temps et en augmentant l’efficacité de votre flux de travail. Que vous utilisiez Windows ou macOS, les étapes fournies dans ce guide devraient vous aider à configurer facilement un raccourci de veille. Expérimentez ces méthodes pour trouver celle qui vous convient le mieux et profitez d’une manière plus rationalisée de gérer l’état d’alimentation de votre ordinateur.
Questions Fréquemment Posées
Que faire si mon raccourci de mise en veille cesse de fonctionner ?
Vérifiez les mises à jour de votre système d’exploitation ou des logiciels qui pourraient affecter le raccourci et reconfigurez-le en suivant les étapes décrites ci-dessus.
Puis-je créer un raccourci de mise en veille sur Linux ?
Oui, il est possible de créer un raccourci de mise en veille sur Linux en utilisant des scripts personnalisés et en les associant à des raccourcis clavier, selon l’environnement de bureau.
L’utilisation d’un raccourci de mise en veille peut-elle endommager mon ordinateur ?
Non, l’utilisation d’un raccourci de mise en veille est un moyen sûr et efficace de gérer l’état de votre ordinateur et n’endommagera pas votre matériel ni vos données.
