Introduction
Having problems with your Corsair keyboard macro keys can be frustrating, especially when these keys play a crucial role in enhancing your productivity and gaming experience. Understanding the reasons behind these issues and knowing how to fix them is essential. This guide aims to provide you with step-by-step instructions to troubleshoot and resolve the problems related to your Corsair keyboard macro keys.
Let’s dive into understanding what Corsair keyboard macro keys are and the initial troubleshooting steps you can take to fix the issues.
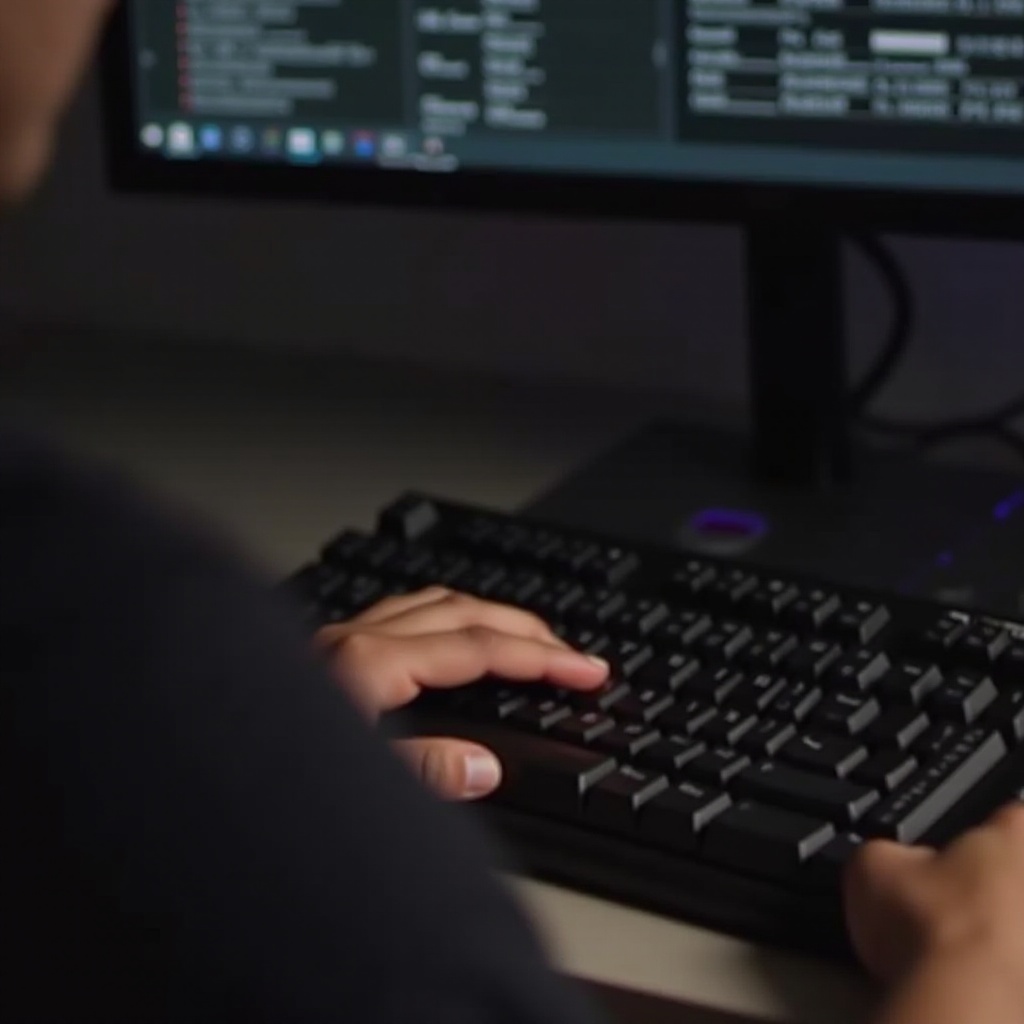
Understanding Corsair Keyboard Macro Keys
Corsair keyboards are popular for their durability and advanced features, including the use of macro keys. Macro keys are programmable keys that allow you to perform multiple actions with a single keystroke, making them highly favorable for gaming and complex tasks. These keys can be customized through Corsair’s software, adding significant value to your workflow.
However, when macro keys stop working, it disrupts your routine and can affect your efficiency. Several factors can lead to this issue, including software glitches, outdated firmware, or incorrect configurations. Thus, understanding the functioning of these keys is the first step towards troubleshooting and resolving the problem effectively.
Initial Troubleshooting Steps
Before diving into complex solutions, basic troubleshooting steps can often resolve minor issues quickly. Here’s what you can try:
- Check Connections: Ensure your keyboard is securely connected to your computer. Try reconnecting the USB or plugging it into a different port.
- Restart Your Computer: Sometimes, a simple restart can resolve temporary software glitches.
- Test on Another Computer: Connect your keyboard to another device to check if the macro keys work there. This helps determine if the issue is with the keyboard or the computer.
- Check for Physical Damage: Inspect your keyboard for any signs of physical damage or loose keys.
By ensuring these fundamental aspects are in place, you can often resolve minor issues without needing advanced troubleshooting.

Software and Firmware Updates
Keeping your software and firmware up-to-date is crucial for the smooth functioning of peripheral devices like keyboards. Outdated software can often cause compatibility issues and bugs. Here’s how to ensure your keyboard has the latest updates:
- Update iCUE Software:
- Go to Corsair’s official website and download the latest version of iCUE software.
- Install the software and follow the on-screen instructions to complete the setup.
- Update Firmware:
- Open iCUE and select your keyboard from the list of connected devices.
- Go to the ‘Settings’ tab and check for firmware updates.
- If an update is available, follow the prompts to install it.
Regular updates can resolve many glitches and enhance the functionality of your keyboard.

iCUE Software Configuration
Correct configuration in iCUE is essential for macro keys to function properly. Misconfigurations can prevent your macros from working as intended. Here’s how to configure your iCUE software:
- Launch iCUE and Select Your Keyboard:
- Open the iCUE software and select your Corsair keyboard from the dashboard.
- Check Profiles:
- Ensure you are using the correct profile where your macro keys are configured. Sometimes, switching profiles can lead to the macros not working.
- Reconfigure Macro Keys:
- Go to the ‘Actions’ tab and reassign the macros to the keys.
- Save your configurations and test the keys to ensure they are working.
Correct configuration helps in restoring the functionality of your macro keys efficiently.
Advanced Troubleshooting
If the initial steps and software configurations do not resolve the issue, advanced troubleshooting might be required:
- Reset the Keyboard:
- Hold the ‘ESC’ key while plugging the keyboard into your computer. Release the key after a few seconds.
- Reinstall iCUE Software:
- Uninstall the iCUE software and restart your computer. Reinstall the latest version of iCUE from Corsair’s website.
- Check for Conflicting Software:
- Ensure no other software is interfering with iCUE. Close any unnecessary applications, especially those that manage peripheral devices.
These advanced steps are designed to address deeper issues that might be preventing your macro keys from working correctly.
When to Contact Support
If you’ve tried all the troubleshooting steps and your macro keys are still not working, it might be time to contact Corsair support. Provide them with details of the issue and the steps you’ve taken so far. They can offer further assistance or suggest a replacement if your keyboard is still under warranty.
Conclusion
Macro keys on your Corsair keyboard enhance your efficiency and gaming experience, so it’s frustrating when they stop working. By understanding the functioning of these keys, performing initial troubleshooting, updating software and firmware, configuring iCUE correctly, and trying advanced troubleshooting steps, you can often resolve the issue. If all else fails, seeking help from support ensures you get professional assistance.
Frequently Asked Questions
Why are my Corsair keyboard macro keys not working?
Several factors can cause your macros to stop working, including software glitches, outdated firmware, or incorrect configurations.
How do you reset macro keys on a Corsair keyboard?
To reset the keys, hold the ‘ESC’ key while plugging the keyboard into your computer and release after a few seconds.
Can I use my Corsair keyboard without iCUE?
While basic functions will work, the advanced features and macro keys require iCUE for configuration and customization.
