Introducción
Bloquear sitios web ofrece una manera de controlar tu entorno digital y asegurar la productividad. Ya sea que estés tratando de limitar distracciones, mejorar la seguridad o gestionar el contenido al que se puede acceder, saber cómo bloquear ciertos sitios web en Safari es esencial. Esta guía se enfoca en métodos prácticos que puedes usar para bloquear sitios web directamente a través de la configuración de macOS o técnicas más avanzadas y técnicas, asegurando que tengas la solución adecuada para tus necesidades.

Por Qué Podrías Necesitar Bloquear Sitios Web
Bloquear sitios web sirve para varios propósitos, cada uno esencial en diferentes escenarios. Los padres pueden bloquear sitios web para proteger a sus hijos de contenido inapropiado. Los empleadores podrían usar el bloqueo de sitios web para asegurar que los empleados se mantengan enfocados en tareas relacionadas con el trabajo. Los individuos a menudo bloquean sitios web para limitar distracciones y mejorar la productividad. Independientemente de la razón, tener la capacidad de controlar qué sitios web se pueden acceder en Safari ayuda a crear un entorno digital más seguro y controlado.
Desde proteger a los miembros de la familia hasta mantener la productividad, la necesidad de bloquear sitios web se está volviendo más crítica. Afortunadamente, macOS proporciona soluciones nativas para lograr esto, haciendo el proceso sencillo y efectivo.
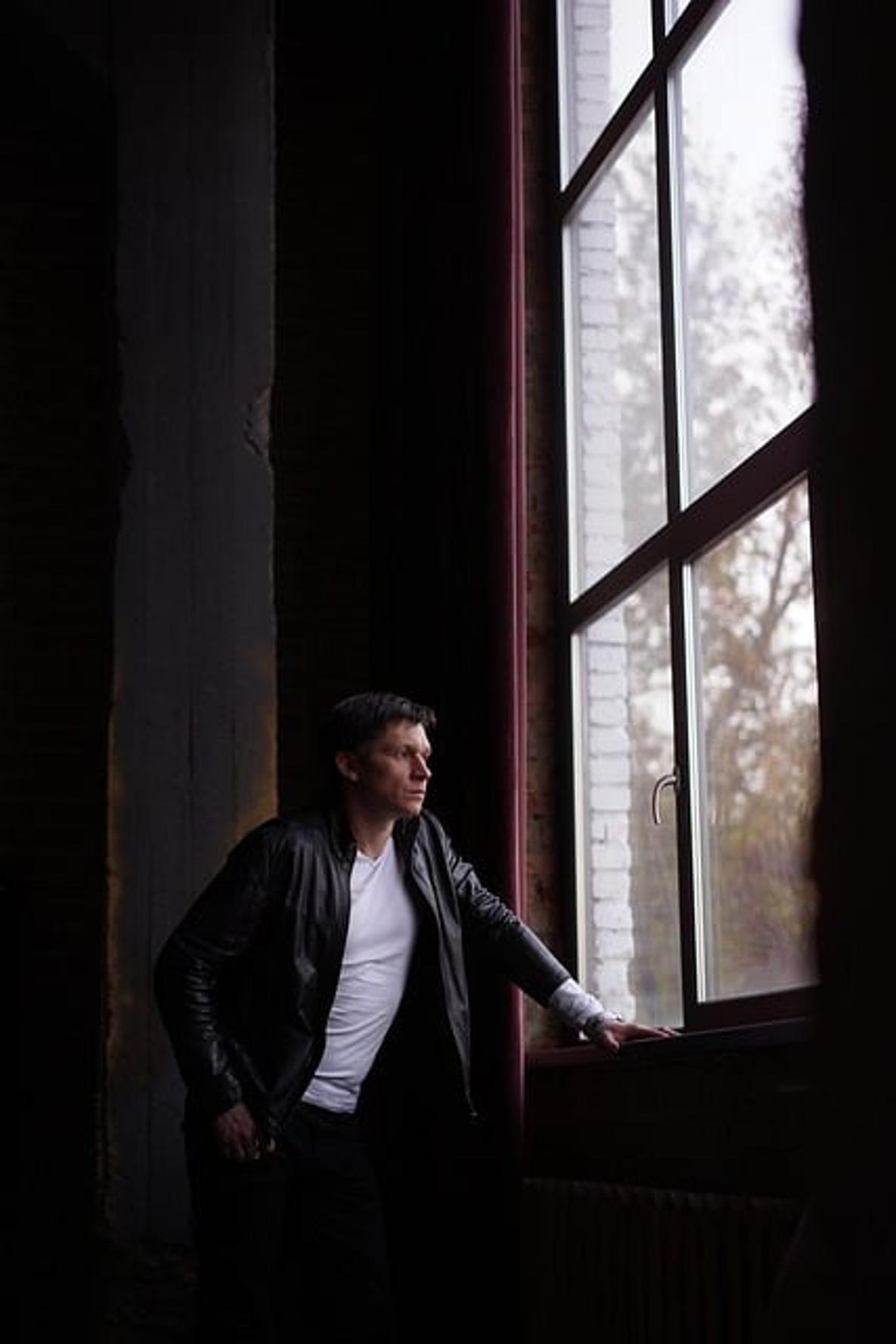
Soluciones Nativas de macOS
Usar Tiempo en Pantalla
Tiempo en Pantalla es una función integrada en macOS que te ayuda a monitorear y controlar el tiempo empleado en aplicaciones y sitios web. Ofrece un método simple para bloquear sitios web, asegurando que no sean accesibles en Safari.
Guía Paso a Paso para Tiempo en Pantalla
- Abre el menú de Apple y selecciona «Preferencias del Sistema».
- Haz clic en «Tiempo en Pantalla».
- Si aún no has habilitado Tiempo en Pantalla, haz clic en «Activar Tiempo en Pantalla».
- Selecciona «Opciones» en la esquina inferior izquierda y asegúrate de que Tiempo en Pantalla esté habilitado en todos los dispositivos.
Configurando Restricciones de Sitios Web
Una vez que Tiempo en Pantalla esté habilitado, puedes configurar restricciones de sitios web fácilmente:
- En el menú de Tiempo en Pantalla, selecciona «Contenido y Privacidad».
- Haz clic en «Activar» para habilitar las Restricciones de Contenido y Privacidad.
- Ve a la pestaña «Contenido» y selecciona «Contenido Web».
Agregar Sitios Web Específicos a la Lista de Bloqueo
Ahora, agrega los sitios web que deseas bloquear en Safari:
- En la sección «Contenido Web», elige «Limitar Sitios Web para Adultos».
- En «Nunca Permitir», selecciona «Agregar Sitio Web».
- Ingresa la URL del sitio web que deseas bloquear y haz clic en «Aceptar».
Usando Tiempo en Pantalla, limitas el acceso a sitios web distractores o dañinos, asegurando una experiencia de navegación más segura en Safari.
Usar Controles Parentales
Controles Parentales es otra opción interesante dentro de macOS que actúa de manera similar a Tiempo en Pantalla pero está más orientada a entornos familiares.
Configurando Controles Parentales
- Abre el menú de Apple y ve a «Preferencias del Sistema».
- Selecciona «Controles Parentales».
- Crea una nueva cuenta de usuario para la persona a la que deseas restringir, si es necesario.
- Haz clic en «Habilitar Controles Parentales».
Agregar Sitios Web a Bloquear
Una vez que los Controles Parentales estén habilitados, sigue estos pasos para bloquear sitios web específicos:
- Selecciona la cuenta de usuario que deseas controlar.
- Ve a la pestaña «Web».
- Bajo «Intentar limitar el acceso a sitios web para adultos», elige «Personalizar».
- Agrega las URLs de los sitios web que deseas bloquear en el cuadro «Nunca Permitir».
Los Controles Parentales funcionan bien para computadoras familiares, ofreciendo un enfoque dedicado a las áreas donde los niños acceden a internet.
Las técnicas en Tiempo en Pantalla y Controles Parentales proporcionan suficiente control para la mayoría de los usuarios. Sin embargo, para aquellos que buscan profundizar más, métodos más avanzados podrían valer la pena explorar.
Métodos Avanzados para Usuarios Técnicos
Para aquellos con un trasfondo técnico, editar el archivo de hosts proporciona otro método para bloquear sitios web en Safari. Este enfoque es más avanzado y permanente.
Editando el Archivo de Hosts
¿Qué es el Archivo de Hosts?
El archivo de hosts es un archivo del sistema que asigna nombres de host a direcciones IP. Al agregar entradas en este archivo, puedes bloquear efectivamente el acceso a sitios web específicos.
Guía Paso a Paso para Editar
- Abre la aplicación «Terminal» en tu Mac.
- Escribe el comando:
sudo nano /etc/hostsy presiona Enter. - Ingresa la contraseña de administrador cuando se te indique.
- Desplázate hasta el final del archivo usando las teclas de flecha.
- Agrega una nueva línea y escribe
127.0.0.1seguido del nombre de dominio del sitio web que deseas bloquear. Por ejemplo:127.0.0.1 www.ejemplo.com. - Repite el paso 5 para sitios web adicionales.
- Presiona
Control + Opara guardar los cambios, luego presionaEnter. - Presiona
Control + Xpara salir del editor. - Finalmente, vacía tu caché DNS con el comando:
sudo dscacheutil -flushcache.
Precauciones de Seguridad
Editar el archivo de hosts elimina el acceso a sitios de manera permanente y puede afectar procesos del sistema si se hace incorrectamente. Asegúrate de hacer una copia de seguridad del archivo de hosts antes de hacer cambios y valida cada entrada para evitar errores.

Conclusión
Bloquear sitios web en tu computadora usando Safari puede mejorar significativamente la productividad, la seguridad y la experiencia de navegación en general. Ya sea que uses Tiempo en Pantalla, Controles Parentales o edites el archivo de hosts, cada método proporciona una solución robusta adaptada a diferentes necesidades. Al implementar estas técnicas, aseguras un entorno en línea seguro y controlado para ti y tu familia.
Preguntas Frecuentes
¿Puedo bloquear sitios web en Safari sin ningún software de terceros?
Sí, puedes bloquear sitios web usando soluciones nativas de macOS como Tiempo en Pantalla y Controles Parentales sin necesidad de software de terceros.
¿El bloqueo de sitios web con estos métodos afectará a otros navegadores?
Los métodos descritos solo bloquearán sitios web en Safari. Si deseas bloquear sitios web en todos los navegadores, considera editar el archivo hosts.
¿Qué debo hacer si un sitio web bloqueado sigue siendo accesible en Safari?
Si un sitio web bloqueado sigue siendo accesible, asegúrate de haber seguido correctamente todos los pasos en el método elegido. Reinicia Safari y limpia la caché de tu navegador para que los cambios surtan efecto.
