Einführung
Den HP27er-Monitor mit zwei Computern zu verbinden, kann Ihren Arbeitsablauf vereinfachen und ein nahtloses Erlebnis für Aufgaben bieten, die mehrere Maschinen erfordern. Dieser Leitfaden führt Sie durch verschiedene Methoden, um dies zu erreichen, einschließlich Hardwarelösungen wie KVM-Switches, Direktverbindungen über Monitoranschlüsse und Softwareoptionen zur Verwaltung mehrerer Computer. Wir werden auch häufige Probleme behandeln, die während des Setups auftreten könnten. Am Ende dieses Artikels sind Sie gut gerüstet, um mühelos zwischen zwei Computern mit einem einzigen HP27er-Monitor zu wechseln.
Bevor Sie sich mit den Methoden befassen, ist es wichtig, alle erforderlichen Hardwarekomponenten zu sammeln. Hier ist eine Liste, was Sie benötigen:
- HP27er Monitor – Stellen Sie sicher, dass Ihr Monitor in einwandfreiem Zustand ist.
- HDMI-, VGA- oder DVI-Kabel – Je nach Verfügbarkeit der Anschlüsse an Ihren Computern und Monitoren benötigen Sie möglicherweise unterschiedliche Kabel.
- KVM-Switch – Wenn Sie sich für die Verwendung eines KVM-Switches entscheiden, stellen Sie sicher, dass er mit Ihrem Monitor und Ihren Computern kompatibel ist.
- Adapter – Falls Ihre Geräte unterschiedliche Anschlüsse haben, benötigen Sie möglicherweise HDMI-zu-VGA- oder VGA-zu-DVI-Adapter.
Das Bereithalten dieser Gegenstände gewährleistet einen reibungslosen Setup-Prozess. Mit Ihrer Hardware an Ort und Stelle lassen Sie uns die Methoden erkunden, um Ihren HP27er-Monitor mit zwei Computern zu verbinden.
Ein KVM (Keyboard, Video, Mouse)-Switch ermöglicht die Steuerung mehrerer Computer mit einem einzigen Monitor, einer Tastatur und einer Maus.
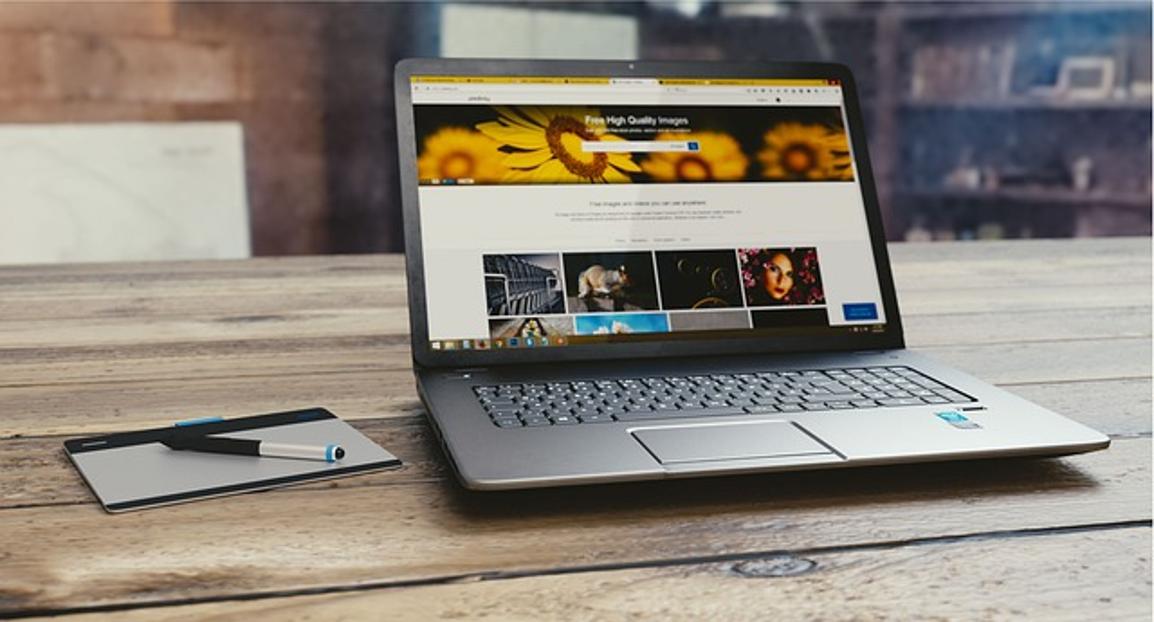
Was ist ein KVM-Switch?
Ein KVM-Switch ist ein Hardwaregerät, das es einem einzigen Satz von Peripheriegeräten ermöglicht, mehrere Computer zu verwalten. Dies ist besonders hilfreich, wenn Sie zwischen Computern wechseln möchten, ohne Kabel ein- und ausstecken zu müssen.
Schritt-für-Schritt-Einrichtung
- Monitor anschließen: Schließen Sie Ihren HP27er-Monitor mit einem geeigneten Kabel (HDMI, VGA oder DVI) an den KVM-Switch an.
- Tastatur und Maus anschließen: Verbinden Sie Ihre Tastatur und Maus mit dem KVM-Switch.
- Computer verbinden: Verwenden Sie die mitgelieferten Kabel, um jeden Computer mit dem KVM-Switch zu verbinden. Achten Sie darauf, dieselben Kabeltypen für Konsistenz zu verwenden.
- Strom einschalten: Schalten Sie den KVM-Switch ein und dann Ihren HP27er-Monitor und Ihre Computer.
Zwischen Computern wechseln
Die meisten KVM-Switches ermöglichen es, zwischen Computern mit einem Knopf am Switch oder einer Tastenkombination zu wechseln. Überprüfen Sie das Handbuch des Switches für spezifische Anweisungen zum problemlosen Wechseln der Modi.
Die Verbindung über einen KVM-Switch vereinfacht den Prozess des Umschaltens zwischen zwei Computern. Wenn Sie jedoch eine direkte Verbindung ohne zusätzliche Hardware bevorzugen, lesen Sie weiter, um mehr über direkte Verbindungen über Monitoranschlüsse zu erfahren.
Das direkte Verbinden Ihres HP27er-Monitors mit zwei Computern ist eine weitere effektive Methode, erfordert jedoch das manuelle Umschalten der Eingangsquellen.
Monitor-Eingangsanschlüsse verstehen
Der HP27er-Monitor verfügt über mehrere Anschlüsse, in der Regel einschließlich HDMI und VGA. Zu wissen, welche Anschlüsse Ihre Computer unterstützen, hilft Ihnen bei der Auswahl der richtigen Verbindungen.
Verbindung über HDMI und VGA/DVI
- Erster Computer: Verbinden Sie den ersten Computer mit dem HP27er-Monitor mit einem HDMI-Kabel.
- Zweiter Computer: Verbinden Sie den zweiten Computer mit dem VGA- oder DVI-Anschluss des Monitors mit dem entsprechenden Kabel.
- Strom einschalten: Schalten Sie Ihren Monitor und beide Computer ein.
Eingänge auf dem HP27er-Monitor wechseln
Verwenden Sie die Eingangswahltaste des Monitors, um zwischen den HDMI- und VGA/DVI-Quellen zu wechseln. Diese Funktion ermöglicht es Ihnen, manuell zwischen den Computern umzuschalten:
- Drücken Sie die Eingabetaste am Monitor.
- Wählen Sie die gewünschte Eingangsquelle (HDMI oder VGA/DVI).
Die direkte Verbindung über die Monitoranschlüsse ist einfach, erfordert jedoch das manuelle Umschalten. Für diejenigen, die einen softwarebasierten Ansatz bevorzugen, lassen Sie uns einige nützliche Tools zur Verwaltung von Mehrcomputer-Setups erkunden.
Softwarelösungen bieten eine flexible Möglichkeit, mehrere Computer mit einem Monitor zu steuern, insbesondere wenn Sie zusätzliche Hardware vermeiden möchten.

Überblick über beliebte Software
Mehrere Softwareoptionen ermöglichen das Teilen eines Monitors zwischen mehreren Computern. Beliebte Werkzeuge umfassen:
- Synergy: Ermöglicht das Teilen einer Tastatur und Maus über mehrere Computer hinweg.
- Mouse Without Borders: Ein kostenloses Microsoft-Tool zur Steuerung mehrerer Computer mit einem Satz von Peripheriegeräten.
- Input Director: Ähnlich wie Synergy, ermöglicht eine nahtlose Steuerung mehrerer Maschinen.

Setup- und Konfigurationstipps
- Software installieren: Laden Sie die Software herunter und installieren Sie sie auf allen Computern, die Sie steuern möchten.
- Einstellungen konfigurieren: Folgen Sie dem software-spezifischen Einrichtungsleitfaden zur Konfiguration der Tastatur- und Mausfreigabe.
- Monitore anschließen: Stellen Sie sicher, dass jeder Computer über die entsprechenden Kabel mit dem HP27er-Monitor verbunden ist.
Softwarebasierte Lösungen bieten eine nahtlosere Erfahrung für die Verwaltung mehrerer Computer, erfordern jedoch möglicherweise eine anfängliche Einrichtung und Anpassungen. Lassen Sie uns häufig auftretende Probleme und deren Behebung besprechen.
Selbst mit der richtigen Einrichtung können einige häufige Probleme auftreten. Hier sind Lösungen für häufige Probleme:
Kein Signal erkannt
- Kabel überprüfen: Stellen Sie sicher, dass alle Kabel fest angeschlossen sind.
- Richtige Eingabequelle auswählen: Stellen Sie sicher, dass Sie die richtige Eingangsquelle am Monitor ausgewählt haben.
- Geräte neu starten: Versuchen Sie, Ihre Computer und den Monitor neu zu starten.
Auflösungs- und Anzeigeeinstellungen
- Auflösung anpassen: Stellen Sie sicher, dass die Anzeigeeinstellungen auf beiden Computern auf eine vom HP27er unterstützte Auflösung eingestellt sind.
- Treiber aktualisieren: Stellen Sie sicher, dass Ihre Grafikkartentreiber auf dem neuesten Stand sind.
Kabelprobleme und Lösungen
- Kabelqualität überprüfen: Minderwertige Kabel können Signalprobleme verursachen. Erwägen Sie die Verwendung von OEM-Kabeln.
- Beschädigte Kabel ersetzen: Tauschen Sie beschädigte Kabel gegen neue aus, um zu überprüfen, ob das Problem behoben ist.
Durch die schnelle Behebung dieser häufigen Probleme können Sie ein reibungsloses Mehrcomputersystem sicherstellen. Lassen Sie uns nun zum Abschluss kommen.
Das Verbinden eines HP27er-Monitors mit zwei Computern kann Ihre Produktivität erheblich steigern. Ob Sie sich für einen KVM-Switch, eine direkte Verbindung oder Softwarelösungen entscheiden, jede Methode hat ihre Vorteile. Die Identifizierung des besten Ansatzes für Ihr Setup und die sofortige Behebung von Problemen gewährleisten eine effiziente und reibungslose Umgebung für mehrere Computer. Jetzt können Sie Ihren Arbeitsablauf mühelos zwischen zwei Computern mit Ihrem HP27er-Monitor verwalten.
Häufig gestellte Fragen
Kann ich einen USB-Switch verwenden, um meinen HP27er-Monitor mit zwei Computern zu verbinden?
Ja, Sie können einen USB-Switch verwenden, um Peripheriegeräte wie Tastatur und Maus zu steuern, aber das Videosignal müssen Sie separat verwalten, entweder über einen KVM-Switch oder eine direkte Verbindung.
Was soll ich tun, wenn mein HP27er-Monitor den zweiten Computer nicht erkennt?
Stellen Sie sicher, dass alle Kabel fest angeschlossen sind, wählen Sie die korrekte Eingangsquelle am Monitor aus und starten Sie beide Computer neu. Wenn das Problem weiterhin besteht, versuchen Sie, Ihre Grafiktreiber zu aktualisieren.
Gibt es eine Software, die hilft, zwei Computer mit einem Monitor zu verwalten?
Ja, Softwarelösungen wie Synergy, Mouse Without Borders und Input Director können helfen, mehrere Computer mit einem Set von Peripheriegeräten zu verwalten. Diese erfordern jedoch in der Regel eine anfängliche Konfiguration und können Videosignale möglicherweise nicht verwalten.
