Einführung
Das Verbinden Ihres iPads mit einem Mac-Computer kann Ihre kreativen und produktiven Potenziale erweitern. Egal, ob Sie Daten synchronisieren, Ihr iPad als Zweitbildschirm nutzen oder die Funktionen von Continuity nutzen möchten, die Integration zwischen diesen Apple-Geräten ist nahtlos. In diesem Artikel werden wir verschiedene Methoden erkunden, wie die Verwendung eines USB-Kabels, Wi-Fi-Synchronisierung und Sidecar. Wir werden sogar die Fehlerbehebung bei häufigen Problemen und FAQs behandeln.
Lassen Sie uns direkt in die verschiedenen Möglichkeiten eintauchen, wie Sie Ihr iPad mit einem Mac-Computer verbinden und Ihre Benutzererfahrung verbessern können.
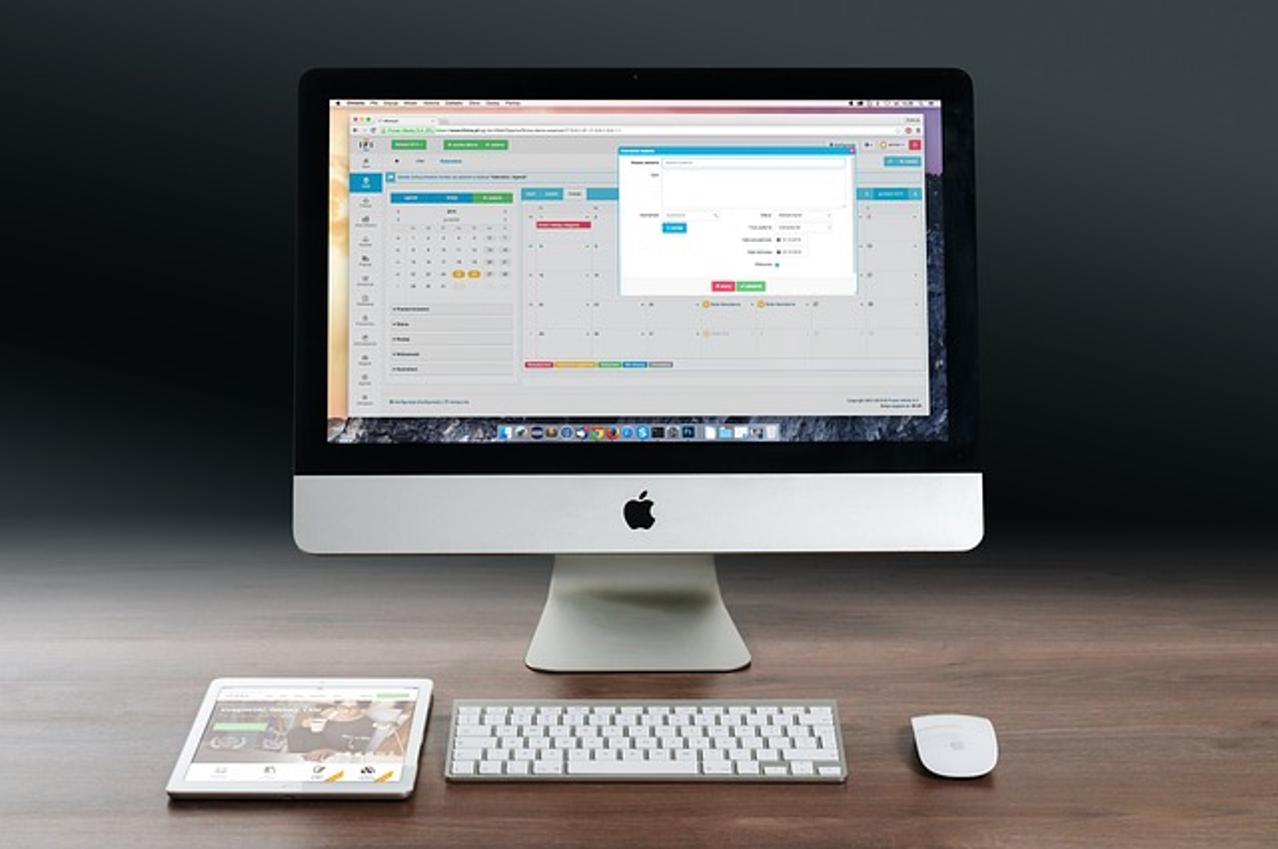
Verwendung eines USB-Kabels
Eine der einfachsten Methoden, Ihr iPad mit einem Mac zu verbinden, ist die Verwendung eines USB-Kabels. Folgen Sie diesen Schritten:
- Bereiten Sie Ihre Geräte vor: Stellen Sie sicher, dass sowohl Ihr iPad als auch Ihr Mac eingeschaltet und auf die neueste Softwareversion aktualisiert sind. Haben Sie auch ein kompatibles USB-Kabel zur Hand.
- Verbinden Sie das USB-Kabel: Stecken Sie ein Ende des USB-Kabels in das iPad und das andere Ende in einen der USB-Anschlüsse Ihres Macs.
- Diesem Computer vertrauen: Beim ersten Verbinden erscheint auf Ihrem iPad eine Aufforderung, ob Sie diesem Computer vertrauen möchten. Tippen Sie auf „Vertrauen“ und geben Sie Ihren Passcode ein.
- Öffnen Sie den Finder oder iTunes: Verwenden Sie in macOS Catalina und später den Finder. Für macOS Mojave und früher öffnen Sie iTunes. Ihr iPad wird in der Seitenleiste angezeigt.
- Synchronisieren oder Übertragen: Sie können nun Daten synchronisieren, Dateien übertragen und Ihr iPad mithilfe der verfügbaren Optionen im Finder oder in iTunes sichern.
Die Verwendung eines USB-Kabels bietet eine zuverlässige und schnelle Verbindung. Egal, ob Sie eine große Anzahl von Dateien übertragen oder ein vollständiges Backup durchführen möchten, diese Methode ist sowohl effizient als auch einfach.

Verwendung von Wi-Fi-Synchronisierung
Wenn Sie eine drahtlose Option bevorzugen, ist die Wi-Fi-Synchronisierung eine ausgezeichnete Wahl. Folgen Sie diesen Schritten:
- Erstmalige USB-Verbindung: Verbinden Sie zuerst Ihr iPad über ein USB-Kabel mit Ihrem Mac, um die Wi-Fi-Synchronisierung einzurichten.
- Wi-Fi-Synchronisierung aktivieren: Öffnen Sie den Finder oder iTunes und wählen Sie Ihr iPad aus der Seitenleiste aus. Navigieren Sie zur Registerkarte „Allgemein“ und aktivieren Sie das Kontrollkästchen „Dieses iPad anzeigen, wenn es über Wi-Fi verbunden ist.“
- Einrichtung abgeschlossen: Klicken Sie auf „Anwenden“, um die Einstellungen zu speichern.
- USB-Kabel trennen: Sobald die Einrichtung abgeschlossen ist, können Sie das USB-Kabel trennen. Ihr iPad wird jetzt im Finder oder in iTunes angezeigt, solange beide Geräte im selben Wi-Fi-Netzwerk sind.
- Synchronisierung starten: Sie können nun Daten drahtlos synchronisieren. Gehen Sie auf Ihrem iPad zu Einstellungen > Allgemein > iTunes Wi-Fi-Sync und tippen Sie auf „Jetzt synchronisieren“, um den Vorgang zu starten.
Die Wi-Fi-Synchronisierung bietet mehr Flexibilität, da Sie nicht an Kabel gebunden sind. Diese Methode eignet sich hervorragend für routinemäßige Synchronisierungen und kleinere Datenübertragungen.

Continuity-Funktionen
Die Continuity-Funktionen von Apple machen die Integration zwischen iPad und Mac noch nahtloser. So geht’s:
Handoff aktivieren
- Handoff auf dem Mac aktivieren: Gehen Sie zu Systemeinstellungen > Allgemein. Aktivieren Sie das Kontrollkästchen „Handoff zwischen diesem Mac und Ihren iCloud-Geräten erlauben.“
- Handoff auf dem iPad aktivieren: Navigieren Sie zu Einstellungen > Allgemein > Handoff und schalten Sie es ein.
Mit Handoff können Sie eine Aufgabe auf einem Gerät beginnen und nahtlos auf einem anderen fortsetzen. Beispielsweise können Sie eine E-Mail auf Ihrem iPad beginnen und diese auf Ihrem Mac fertigstellen.
Universelle Zwischenablage
- Universelle Zwischenablage aktivieren: Diese Funktion ist standardmäßig aktiviert, wenn beide Geräte dieselbe Apple-ID verwenden und im selben Wi-Fi-Netzwerk sind.
- Universelle Zwischenablage verwenden: Kopieren Sie Text, Bilder oder Videos auf einem Gerät und fügen Sie sie auf dem anderen ein.
Die universelle Zwischenablage erhöht die Produktivität, indem das Kopieren und Einfügen zwischen Geräten mühelos wird.
Continuity-Kamera
- Continuity-Kamera initiieren: Öffnen Sie eine unterstützte App auf Ihrem Mac, wie Notizen oder Keynote.
- Kamera auf dem iPad öffnen: Wählen Sie die Option zum Importieren vom iPad oder iPhone, was dazu führt, dass Ihr iPad ein Foto macht oder ein Dokument scannt.
- Automatische Übertragung: Der erfasste Inhalt wird sofort auf Ihrem Mac angezeigt.
Die Continuity-Kamera eignet sich hervorragend für schnelle Scans und das direkte Hinzufügen von Fotos zu Ihren Mac-Dokumenten.
Verwendung von Sidecar
Mit Sidecar können Sie Ihr iPad als zweiten Monitor für Ihren Mac verwenden.
Anforderungen für Sidecar
- Kompatibilitätsprüfung: Stellen Sie sicher, dass sowohl Ihr iPad als auch Ihr Mac Sidecar unterstützen. Überprüfen Sie bei Bedarf die offizielle Liste der unterstützten Geräte von Apple.
- Software-Update: Stellen Sie sicher, dass beide Geräte auf macOS Catalina oder neuer und iPadOS 13 oder neuer aktualisiert sind.
Schritte zur Aktivierung von Sidecar
- Bluetooth und Wi-Fi aktivieren: Stellen Sie sicher, dass beide Geräte Bluetooth, Wi-Fi und Handoff aktiviert haben.
- Verbindung über Sidecar herstellen: Klicken Sie auf Ihrem Mac auf das AirPlay-Symbol in der Menüleiste und wählen Sie Ihr iPad aus der Liste aus.
- Einrichtung abgeschlossen: Ihr iPad funktioniert nun als erweiterter Bildschirm für Ihren Mac.
Verwendung des iPads als zweiten Bildschirm
- Ziehen und Ablegen: Bewegen Sie den Cursor zum Rand des Mac-Bildschirms, um ihn nahtlos zum iPad zu bewegen.
- Apple Pencil verwenden: Wenn Sie einen Apple Pencil haben, können Sie direkt auf dem iPad zeichnen oder schreiben und es im Wesentlichen als Grafiktablett verwenden.
- Seitenleiste und Touch Bar: Nutzen Sie die Seitenleiste und die Touch Bar auf dem iPad-Bildschirm für zusätzliche Steuerungen und Verknüpfungen.
Sidecar bietet Multitasking-Fähigkeiten, besonders für Grafikdesigner und Videobearbeiter, die von der Dual-Screen-Funktionalität profitieren können. Die Kombination mehrerer Methoden zur Verbindung Ihres iPads mit Ihrem Mac kann das Beste aus beiden Welten bieten. Verwenden Sie beispielsweise ein USB-Kabel für große Datenübertragungen und die Wi-Fi-Synchronisierung für routinemäßige Updates. Nutzen Sie außerdem die Continuity-Funktionen für ein nahtloses Arbeitserlebnis und Sidecar für Multitasking.
Kombination von Verbindungsmethoden
Kombinieren Sie verschiedene Methoden, um das Beste aus der Integration Ihres iPads und Macs herauszuholen. Verwenden Sie beispielsweise ein USB-Kabel für große Datenübertragungen und Wi-Fi-Synchronisierung für regelmäßige Updates. Nutzen Sie auch die Continuity-Funktionen, um Ihren Arbeitsablauf zu optimieren und Sidecar, wenn Sie einen zusätzlichen Bildschirm benötigen.
Fehlerbehebung
Auch bei den besten Setups können Probleme auftreten. Hier sind einige häufige Probleme und deren Lösungen:
Häufige Probleme und Lösungen
- iPad nicht via USB erkannt: Stellen Sie sicher, dass beide Geräte aktualisiert sind. Versuchen Sie ein anderes USB-Kabel oder einen anderen Anschluss und starten Sie beide Geräte neu.
- Wi-Fi-Synchronisierung funktioniert nicht: Stellen Sie sicher, dass beide Geräte im selben Wi-Fi-Netzwerk sind. Aktivieren Sie die Wi-Fi-Synchronisierung erneut, indem Sie sich bei Bedarf wieder über USB verbinden.
- Sidecar-Verbindungsprobleme: Stellen Sie sicher, dass beide Geräte die Systemanforderungen erfüllen und aktualisiert sind. Ein Neustart beider Geräte löst oft Verbindungsprobleme.
Schlussfolgerung
Das Verbinden Ihres iPads mit Ihrem Mac ist mit mehreren verfügbaren Methoden einfacher als je zuvor. Egal, ob Sie eine kabelgebundene Verbindung bevorzugen, eine drahtlose Synchronisierung oder die fortschrittlichen Continuity- und Sidecar-Funktionen nutzen möchten, es gibt eine Methode, die Ihren Bedürfnissen entspricht. Eine effektive Integration kann sowohl die Produktivität als auch den Komfort erheblich steigern.
Häufig gestellte Fragen
Wie verbinde ich mein iPad ohne USB-Kabel mit meinem Mac?
Verwenden Sie die Wi-Fi-Synchronisierung, indem Sie sie zunächst über eine USB-Verbindung aktivieren und dann drahtlos synchronisieren, wenn sich beide Geräte im selben Wi-Fi-Netzwerk befinden.
Kann ich mein iPad als zweiten Monitor mit meinem Mac verwenden?
Ja, mit der Sidecar-Funktion, die auf macOS Catalina und später sowie iPadOS 13 und später verfügbar ist.
Was soll ich tun, wenn mein iPad und Mac nicht synchronisiert werden?
Stellen Sie sicher, dass beide Geräte die neuesten Softwareversionen verwenden, überprüfen Sie Ihre Kabelverbindungen und vergewissern Sie sich, dass beide Geräte im selben Wi-Fi-Netzwerk sind. Ein Neustart beider Geräte kann ebenfalls Synchronisierungsprobleme lösen.
Wie aktiviere ich Handoff?
Gehen Sie auf dem Mac zu Systemeinstellungen > Allgemein und auf dem iPad zu Einstellungen > Allgemein > Handoff.
Kann ich mein iPad als zweiten Bildschirm verwenden?
Ja, verwenden Sie Sidecar über AirPlay, um das Display Ihres Macs zu erweitern.
