Einführung
Das Anschließen eines kleinen Projektors an einen Computer kann Ihr digitales Erlebnis transformieren, indem es das Teilen von Inhalten erleichtert, Präsentationen verbessert und Multimedia auf einem größeren Bildschirm genießbar macht. Ob Sie sich auf ein professionelles Meeting, einen Klassenzimmer-Setup oder ein Heimkino-Erlebnis vorbereiten, das Verstehen dieser Verbindungen ist entscheidend. Dieser Leitfaden führt Sie durch die wesentlichen Schritte, um eine reibungslose und nahtlose Verbindung zwischen Ihrem Computer und einem kleinen Projektor sicherzustellen. Der Prozess mag entmutigend erscheinen, aber mit den richtigen Werkzeugen und Anweisungen ist es einfach und leicht zu bewerkstelligen.

Kompatibilität prüfen
Bevor Sie mit dem Anschlussprozess beginnen, ist es unerlässlich, die Kompatibilität zwischen Ihrem Projektor und Ihrem Computer zu überprüfen. Beginnen Sie damit, die verfügbaren Anschlüsse auf beiden Geräten zu identifizieren. Zu den gängigen Anschlüssen gehören HDMI, VGA und USB. Moderne Computer und Projektoren sind oft mit HDMI-Anschlüssen ausgestattet, während ältere Modelle möglicherweise auf VGA angewiesen sind. Wenn Ihr Projektor drahtlose Verbindungen unterstützt, stellen Sie sicher, dass Ihr Computer über Bluetooth- oder Wi-Fi-Funktionen verfügt.
Nachdem Sie die Anschlüsse identifiziert haben, überprüfen Sie, ob Ihr Betriebssystem den Treiber des Projektors unterstützt. Die meisten aktuellen Betriebssysteme sollten keine Probleme haben, aber es ist immer eine gute Idee, die Spezifikationen des Projektors auf Kompatibilitätsinformationen zu überprüfen. Dieser Schritt hilft, Verbindungsprobleme später im Prozess zu vermeiden.

Erforderliche Kabel und Adapter
Um eine erfolgreiche Verbindung herzustellen, benötigen Sie die entsprechenden Kabel und Adapter. Hier ist eine Liste einiger gängiger:
- HDMI-Kabel: Modern und bietet hochauflösendes Video und Audio.
- VGA-Kabel: Ein älterer Standard, hauptsächlich für Video.
- Audiokabel (3,5 mm): Erforderlich, wenn Sie VGA für Video verwenden, aber Audio separat anschließen müssen.
- USB-C-zu-HDMI-Adapter: Wesentlich für neuere Laptops, die nur über USB-C-Anschlüsse verfügen.
- Drahtloser Adapter: Notwendig für drahtlose Verbindungen.
Stellen Sie sicher, dass alle Kabel in gutem Zustand sind. Beschädigte oder minderwertige Kabel können Signalverlust oder Verbindungsprobleme verursachen.
Verbindung über HDMI herstellen
HDMI ist die einfachste und bevorzugte Methode, um einen Projektor an einen Computer anzuschließen, da es sowohl Video- als auch Audiosignale überträgt.
- Schritt 1: Schalten Sie sowohl Ihren Computer als auch den Projektor aus.
- Schritt 2: Schließen Sie ein Ende des HDMI-Kabels an den HDMI-Anschluss Ihres Computers an.
- Schritt 3: Schließen Sie das andere Ende des HDMI-Kabels an den HDMI-Anschluss des Projektors an.
- Schritt 4: Schalten Sie zuerst den Projektor und dann Ihren Computer ein, um sicherzustellen, dass die Geräte einander erkennen.
- Schritt 5: Wählen Sie den richtigen HDMI-Eingang an Ihrem Projektor mithilfe der Fernbedienung oder der Tasten am Gerät.
Der Projektor sollte nun den Bildschirm Ihres Computers anzeigen. Wenn kein Bild angezeigt wird, lesen Sie den Abschnitt zur Fehlerbehebung später in diesem Leitfaden.
Verbindung über VGA herstellen
Obwohl HDMI bevorzugt wird, bleibt VGA eine brauchbare Option, insbesondere für ältere Geräte.
- Schritt 1: Schalten Sie beide Geräte aus.
- Schritt 2: Schließen Sie ein Ende des VGA-Kabels an Ihren Computer und das andere an den Projektor an.
- Schritt 3: Schließen Sie das Audiokabel vom Kopfhöreranschluss des Computers an den Audioeingangsport des Projektors an.
- Schritt 4: Schalten Sie zuerst den Projektor und dann den Computer ein.
- Schritt 5: Wählen Sie den VGA-Eingang an Ihrem Projektor.
VGA überträgt nur Video, daher denken Sie daran, das separate Audiokabel anzuschließen, wenn Ton erforderlich ist.
Drahtlose Verbindungsarten
Drahtlose Verbindungen bieten den Vorteil weniger Kabel und mehr Mobilität. So geht’s:
- Schritt 1: Stellen Sie sicher, dass sowohl Ihr Projektor als auch Ihr Computer drahtlose Verbindungen unterstützen. Dies könnte eine integrierte Wi-Fi-Funktion oder die Verwendung eines externen Wireless-Adapters beinhalten.
- Schritt 2: Verbinden Sie beide Geräte mit demselben Wi-Fi-Netzwerk.
- Schritt 3: Verwenden Sie die Wireless-Display-Software des Projektors (wie Miracast oder Apple AirPlay), um Ihren Computer zu erkennen.
- Schritt 4: Navigieren Sie auf Ihrem Computer zu den Anzeigeeinstellungen und wählen Sie den Projektor aus der Liste der verfügbaren Geräte aus.
Drahtlose Setups können je nach Marke und Modell stark variieren, daher beziehen Sie sich immer auf das Benutzerhandbuch für spezifische Anweisungen.
Anzeigeoptionen einrichten
Sobald verbunden, passen Sie die Anzeigeeinstellungen an, um das Seherlebnis zu optimieren. So geht’s:
- Schritt 1: Klicken Sie in Windows mit der rechten Maustaste auf den Desktop und wählen Sie „Anzeigeeinstellungen“.
- Schritt 2: Wählen Sie zwischen „Duplizieren“ (dasselbe Bild auf beiden Bildschirmen) und „Erweitern“ (Verwendung des Projektors als zweiten Bildschirm).
- Schritt 3: Passen Sie die Auflösung an, um die native Auflösung des Projektors für die beste Qualität zu erreichen.
- Schritt 4: Gehen Sie auf Macs zu „Systemeinstellungen“ > „Displays“, um ähnliche Einstellungen zu finden.
Durch die richtige Konfiguration dieser Einstellungen wird sichergestellt, dass Ihre Präsentation oder Ihr Seherlebnis reibungslos und klar ist.
Audio konfigurieren
Audio ist genauso wichtig wie Video, wenn Sie Ihre Verbindungen herstellen. So stellen Sie sicher, dass Audio über den Projektor abgespielt wird:
- Schritt 1: Für HDMI-Verbindungen sollte Audio automatisch über den Projektor geleitet werden.
- Schritt 2: Bei VGA schließen Sie ein 3,5-mm-Audiokabel vom Kopfhöreranschluss des Computers an den Audioeingang des Projektors an.
- Schritt 3: Passen Sie die Audioeinstellungen auf Ihrem Computer an, um sicherzustellen, dass der Projektor als Audioausgabegerät ausgewählt ist.
Stellen Sie sicher, dass Sie das Audio testen, sobald die Verbindung hergestellt ist, und passen Sie die Lautstärke an.
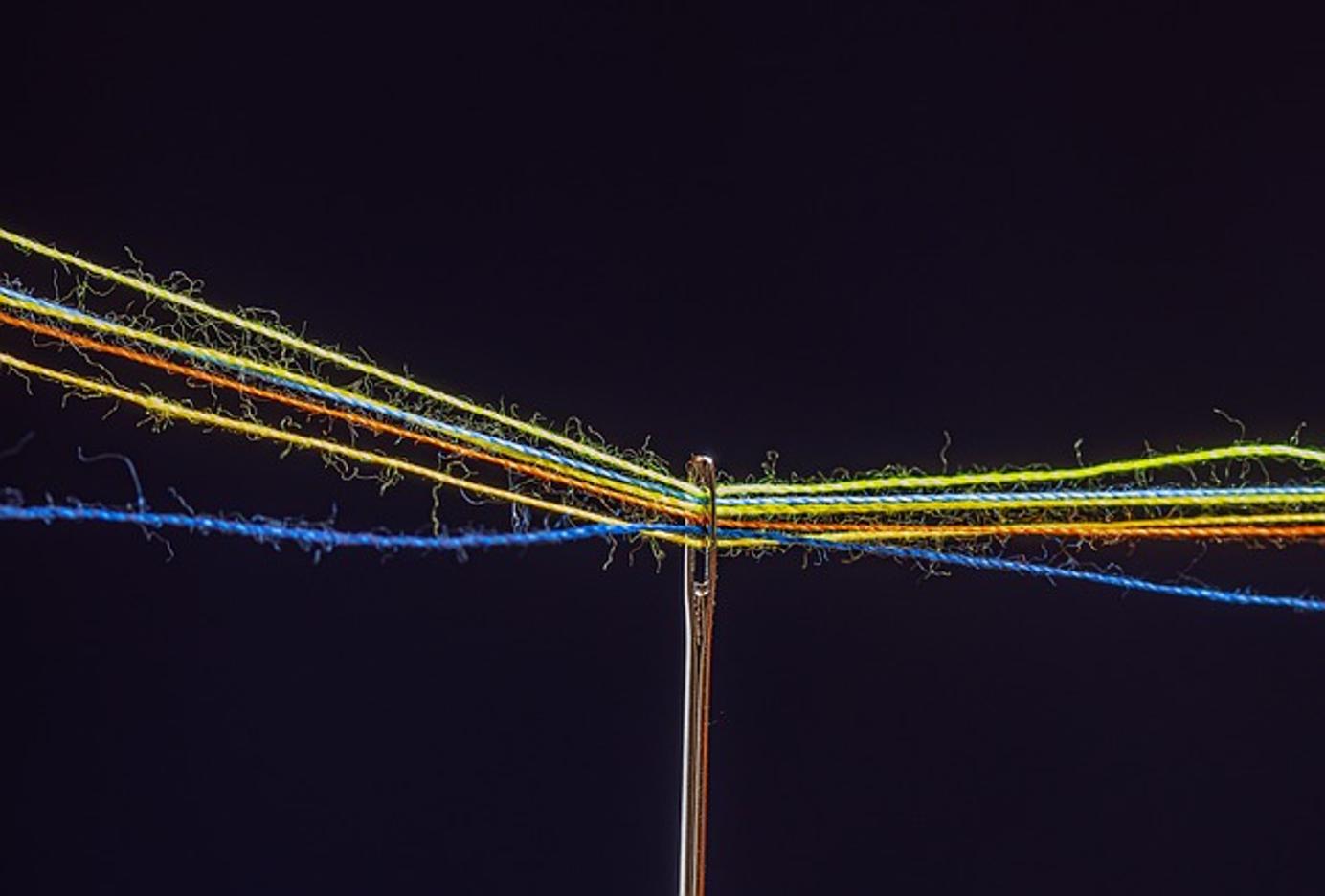
Häufige Fehlerbehebungstipps
Treffen Sie auf Probleme beim Versuch, sich zu verbinden? Hier sind einige gängige Lösungen:
- Kein Signal: Stellen Sie sicher, dass alle Kabel richtig angeschlossen und die richtige Eingangsquelle auf Ihrem Projektor ausgewählt ist.
- Kein Ton: Überprüfen Sie, ob die Audiokabel angeschlossen sind, oder stellen Sie sicher, dass der Computer Audio an den Projektor ausgibt.
- Schlechte Bildqualität: Passen Sie die Auflösungseinstellungen auf Ihrem Computer an, um die native Auflösung des Projektors zu erreichen.
- Verbindungsabbrüche: Verwenden Sie hochwertige Kabel und prüfen Sie auf etwaige drahtlose Störungen.
Diese Tipps sollten helfen, die meisten grundlegenden Verbindungsprobleme zu lösen und einen reibungslosen Setup-Prozess zu gewährleisten.
Fazit
Das Anschließen eines kleinen Projektors an einen Computer kann verschiedene Aktivitäten erheblich verbessern, von Präsentationen bis hin zu Heimkino-Erlebnissen. Durch das Verständnis der verschiedenen Verbindungsmethoden und das Befolgen der in diesem Leitfaden beschriebenen Schritte können Sie eine nahtlose und effektive Einrichtung sicherstellen. Vergessen Sie nicht, die Kompatibilität zu überprüfen, die richtigen Kabel und Adapter zu verwenden und eventuelle Probleme zu beheben. Viel Spaß beim Projizieren!
Häufig gestellte Fragen
Kann ich alternative Kabel verwenden, wenn die bereitgestellten nicht funktionieren?
Ja, alternative Kabel oder Adapter können oft verwendet werden, wenn die bereitgestellten ausfallen. Stellen Sie sicher, dass sie mit Ihren Geräten kompatibel sind.
Was soll ich tun, wenn mein Projektor „Kein Signal“ anzeigt?
Überprüfen Sie alle Kabelverbindungen, stellen Sie sicher, dass die richtige Eingangsquelle am Projektor ausgewählt ist, und starten Sie beide Geräte neu, wenn erforderlich.
Wie kann ich mehrere Geräte an einen Projektor anschließen?
Verwenden Sie einen HDMI-Switch oder einen VGA-Splitter, um mehrere Geräte anzuschließen, sodass Sie zwischen ihnen wechseln können, ohne Kabel ein- und ausstecken zu müssen.
