Einführung
Das Spiegeln des iPad-Bildschirms auf einen Computer kann die Produktivität steigern, Präsentationen erleichtern und das Medienerlebnis optimieren. Egal, ob Sie Ihren Bildschirm für eine Besprechung teilen, eine App vorführen oder Videos auf einem größeren Bildschirm genießen möchten, es gibt mehrere Möglichkeiten, dies zu erreichen. Dieser umfassende Leitfaden führt Sie durch die Schritte, Werkzeuge und Lösungen, die Sie benötigen, um Ihr iPad nahtlos auf einen Computer zu spiegeln, egal ob Sie einen Mac oder einen Windows-PC verwenden.

Grundlagen verstehen
Bevor Sie sich auf die spezifischen Methoden einlassen, ist es wichtig zu verstehen, was Spiegeln bedeutet. Spiegeln beinhaltet das Übertragen des iPad-Bildschirms auf das Display Ihres Computers. Dieser Vorgang kann über kabelgebundene oder kabellose Verbindungen erfolgen. Einige Methoden basieren auf integrierten Funktionen von Apple, während andere Drittanbieter-Apps erfordern. Die Auswahl des richtigen Ansatzes hängt von Ihrer Ausrüstung, Ihren Softwarevorlieben und dem spezifischen Anwendungsfall ab, den Sie im Sinn haben.
Das Verständnis dieser Grundlagen hilft Ihnen, die geeignetste Methode auszuwählen und sich auf die im nächsten Abschnitt besprochenen Werkzeuge und Anforderungen vorzubereiten.
Tools und Anforderungen
Das Spiegeln Ihres iPads auf einen Computer erfordert bestimmte Ausrüstungen und Software. Stellen Sie sicher, dass Sie diese vor dem Fortfahren haben.
Notwendige Ausrüstung
- iPad: Muss mit AirPlay oder anderer relevanter Software kompatibel sein.
- Computer: Mac oder Windows-PC mit installierter erforderlicher Software.
- USB-Kabel: Für kabelgebundene Verbindungen.
Erforderliche Software
- macOS oder iTunes für Windows: Für die Verwendung des QuickTime Players.
- Drittanbieter-Apps: Beispiele sind AirServer und Reflector.
Diese Werkzeuge bilden die Grundlage und bereiten Sie auf kabelgebundene sowie kabellose Spiegelungsmethoden vor.
Verwendung von eingebautem AirPlay
Einer der einfachsten Wege, Ihr iPad auf einen Computer zu spiegeln, ist die Verwendung der AirPlay-Technologie von Apple, sofern beide Geräte dies unterstützen.
- Gleiches Netzwerk sicherstellen: Verbinden Sie sowohl Ihr iPad als auch Ihren Computer mit demselben WLAN-Netzwerk.
- AirPlay aktivieren: Wischen Sie auf Ihrem iPad vom oberen rechten Eck nach unten, um das Kontrollzentrum zu öffnen, und wählen Sie „Bildschirm-Synchronisierung“.
- Ihren Computer auswählen: Wählen Sie Ihren Computer aus der Liste der AirPlay-Geräte aus, die angezeigt werden.
Der Bildschirm Ihres iPads sollte nun auf Ihrem Computer sichtbar sein. AirPlay ist eine robuste und einfache Lösung zum Spiegeln innerhalb des Apple-Ökosystems.
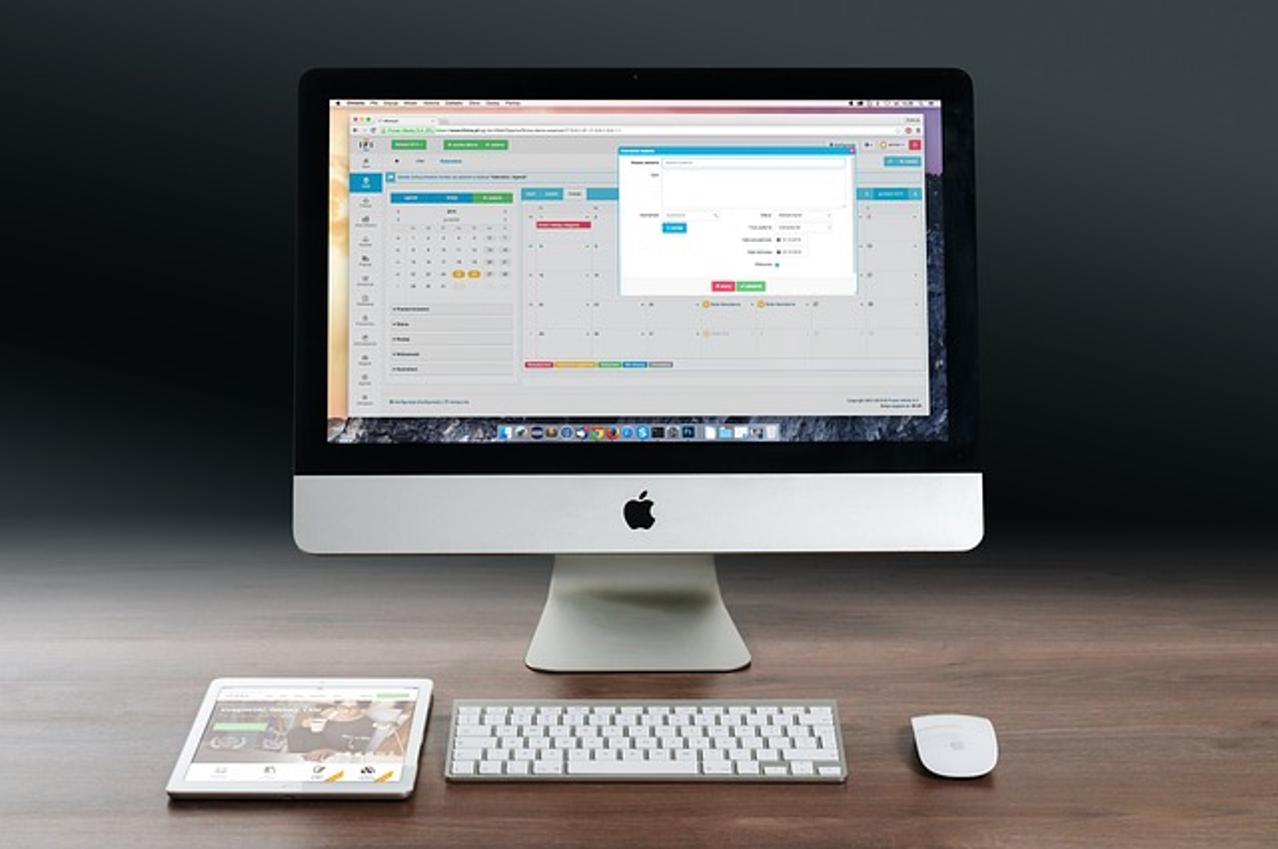
Verkabelte Lösungen
Für diejenigen, die eine kabelgebundene Verbindung bevorzugen, insbesondere wegen ihrer Zuverlässigkeit, gibt es effektive Methoden.
Verwendung des QuickTime Players
QuickTime Player, eine integrierte macOS-Anwendung, ermöglicht es Ihnen, den Bildschirm Ihres iPads problemlos zu spiegeln.
- Geräte verbinden: Schließen Sie Ihr iPad mit einem USB-Kabel an Ihren Mac an.
- QuickTime Player öffnen: Starten Sie den QuickTime Player auf Ihrem Mac.
- Neue Filmaufnahme auswählen: Klicken Sie auf „Datei“ und dann auf „Neue Filmaufnahme“.
- Ihr iPad auswählen: Klicken Sie auf den Pfeil neben der Aufnahmetaste und wählen Sie Ihr iPad als Kamerquelle aus.
Schritt-für-Schritt-Anleitung mit USB-Kabel
Eine detaillierte Anleitung zur Nutzung der USB-Kabel-Methode:
- iTunes installieren: Stellen Sie sicher, dass iTunes auf Ihrem Computer installiert ist, wenn Sie Windows verwenden.
- Über USB verbinden: Verwenden Sie ein USB-Kabel, um Ihr iPad mit Ihrem Computer zu verbinden.
- Gerät vertrauen: Vertrauen Sie dem Computer auf Ihrem iPad, wenn Sie dazu aufgefordert werden.
- Software öffnen: Verwenden Sie für Macs den QuickTime Player. Für Windows könnte Swiftic erforderlich sein.
- Spiegeln starten: Folgen Sie den Anweisungen auf dem Bildschirm, um die Bildschirmspiegelung zu starten.
Kabelgebundene Lösungen bieten hohe Zuverlässigkeit und minimale Verzögerung, was sie ideal für Präsentationen und langfristige Nutzung macht.
Kabellose Lösungen
Wenn Sie den Komfort ohne Kabel bevorzugen, stehen Ihnen mehrere kabellose Optionen zur Verfügung.
AirServer
AirServer verwandelt Ihren Computer in einen universellen Spiegelungsempfänger.
- AirServer herunterladen: Installieren Sie AirServer auf Ihrem Computer.
- Mit Netzwerk verbinden: Stellen Sie sicher, dass beide Geräte im selben WLAN-Netzwerk sind.
- AirPlay aktivieren: Greifen Sie auf das Kontrollzentrum Ihres iPads zu und wählen Sie „Bildschirm-Synchronisierung“.
- AirServer auswählen: Wählen Sie Ihren Computer, auf dem AirServer läuft, aus der Liste.
Reflector-App
Reflector ist eine weitere beliebte Option für kabelloses Spiegeln.
- Reflector installieren: Laden Sie Reflector auf Ihren Computer herunter und installieren Sie es.
- Reflector öffnen: Starten Sie das Programm und konfigurieren Sie die Einstellungen bei Bedarf.
- Bildschirm-Synchronisierung: Verwenden Sie die Option „Bildschirm-Synchronisierung“ aus dem Kontrollzentrum Ihres iPads, um sich mit Reflector zu verbinden.
Sowohl AirServer als auch Reflector bieten eine nahtlose kabellose Spiegelung mit minimalem Setup, perfekt für mobile Lösungen.
Drittanbieter-Anwendungen
Neben AirServer und Reflector können zahlreiche Drittanbieter-Apps dabei helfen, Ihr iPad auf einen Computer zu spiegeln.
- ApowerMirror: Dieses Tool unterstützt sowohl iOS- als auch Android-Geräte.
- LonelyScreen: Macht Ihren PC zu einem AirPlay-Empfänger.
- X-Mirage: Bietet Bildschirmspiegelung mit zusätzlichen Aufzeichnungsfunktionen.
Jede Anwendung bietet eigene Funktionen und Vorteile. Wählen Sie basierend auf Ihren spezifischen Bedürfnissen – sei es für bessere Videoqualität, zusätzliche Aufzeichnungsfähigkeiten oder Benutzerfreundlichkeit.
Fehlerbehebung bei häufigen Problemen
Probleme treten häufig auf, können jedoch meist mit einfachen Schritten zur Fehlerbehebung gelöst werden.
Verbindungsprobleme
- Netzwerk überprüfen: Stellen Sie sicher, dass beide Geräte im selben Netzwerk sind.
- Geräte neu starten: Starten Sie Ihr iPad und Ihren Computer neu.
- Software aktualisieren: Stellen Sie sicher, dass beide Geräte die neuesten Software-Updates haben.
Audio- und Video-Synchronisierungsprobleme
- Geräte neu synchronisieren: Trennen und verbinden Sie die Geräte erneut.
- Hintergrund-Apps schließen: Stellen Sie sicher, dass keine anderen Apps Bandbreite verbrauchen.
- Einstellungen anpassen: Überprüfen Sie die Einstellungen in den verwendeten Drittanbieter-Apps für die Spiegelung.
Die Lösung dieser häufigen Probleme kann den Spiegelungsprozess vereinfachen und Ihr Gesamterlebnis verbessern.
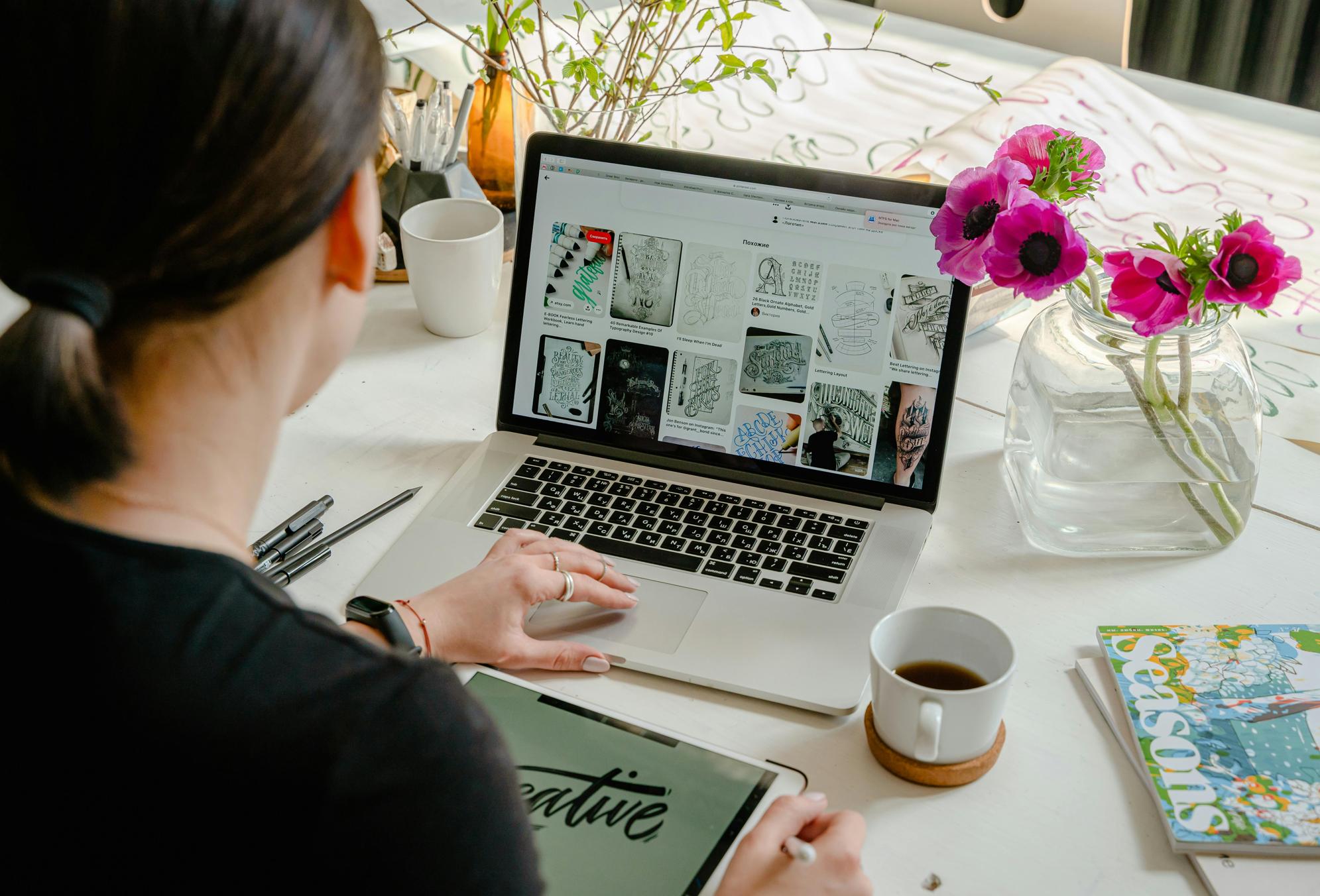
Erweiterte Tipps und Tricks
Um Ihr Spiegelungserlebnis zu optimieren, beachten Sie diese erweiterten Tipps:
- Verwenden Sie eine starke WLAN-Verbindung: Eine robuste WLAN-Verbindung minimiert Verzögerungen und Streaming-Probleme.
- Display-Einstellungen optimieren: Passen Sie die Display-Einstellungen des iPads für bessere Auflösung und Leistung an.
- Tastenkombinationen: Lernen Sie Tastenkombinationen für schnellen Zugriff auf Spiegelungsfunktionen.
Diese Tipps können Ihnen helfen, das Beste aus Ihrer Spiegelungseinstellung herauszuholen und ein reibungsloseres und effizienteres Erlebnis zu bieten.
Fazit
Das Spiegeln Ihres iPads auf einen Computer eröffnet neue Möglichkeiten für Produktivität, Präsentationen und Unterhaltung. Mit verschiedenen verfügbaren Methoden – von integrierten Lösungen wie AirPlay bis hin zu Drittanbieter-Apps – können Sie leicht den besten Ansatz für Ihre Bedürfnisse finden. Rüsten Sie sich mit den richtigen Werkzeugen aus, folgen Sie unseren Schritt-für-Schritt-Anleitungen und verbessern Sie Ihre Interaktion mit Ihren digitalen Inhalten.
Häufig gestellte Fragen
Kann ich mein iPad auf einen Windows-Computer übertragen?
Ja, Sie können Apps wie iTunes, LonelyScreen oder Reflector verwenden, um Ihr iPad auf einen Windows-Computer zu übertragen.
Warum gibt es eine Verzögerung, wenn ich mein iPad auf meinen Computer übertrage?
Verzögerungen können durch Netzwerküberlastung, veraltete Software oder unzureichende Hardwareleistung verursacht werden.
Benötige ich Internetzugang, um mein iPad auf meinen Computer zu übertragen?
Für die meisten drahtlosen Lösungen wie AirPlay ist eine Internetverbindung erforderlich. Kabelgebundene Lösungen erfordern jedoch in der Regel keinen Internetzugang.
