Introduction
Starting with a new smartphone can be exciting yet challenging. The Samsung A03s is a versatile and user-friendly device, offering various features for seamless use. This guide will cover everything you need to know about the basic setup for Samsung A03s, from unboxing to configuring security settings, ensuring an enjoyable experience with your new phone.

Unboxing Your Samsung A03s
When you receive your Samsung A03s, the unboxing experience is your first step. Carefully open the box, and you’ll find the phone itself, accompanied by essential accessories. These typically include a charging adapter, USB-C cable, SIM eject tool, and essential documentation like warranty and quick start guide. Take a moment to inspect the contents and ensure everything is present and intact.
Ensure you keep the box and accessories safe. They may come in handy for future use or resale of the phone. Remove the protective films from the device and accessories to avoid any interference during the setup process.

Powering On and Initial Setup
To power on your Samsung A03s, press and hold the power button located on the right side of the device until the Samsung logo appears on the screen. Follow the on-screen prompts to start the initial setup process.
The setup wizard will guide you through language selection, connection to a network, and other fundamental settings. Follow each step carefully to ensure your phone is properly configured. These steps are simple and designed to get you started as quickly as possible.
Connecting to Wi-Fi and Mobile Network
During the setup process, connecting to a Wi-Fi network or a mobile network is crucial for downloading updates and using various online services. Select your preferred Wi-Fi network from the list and enter the password.
For mobile network connection, insert your SIM card if you haven’t already. The device should automatically detect your carrier settings. If not, you can manually input your carrier APN settings by navigating to Settings > Connections > Mobile networks.
Signing into Your Google and Samsung Accounts
Your Google and Samsung accounts are key to unlocking the full potential of your Samsung A03s. When prompted, sign in with your existing Google account details. This will allow you to sync your contacts, emails, and access the Google Play Store.
Next, sign into your Samsung account or create a new one if needed. This account offers unique features such as Samsung Cloud, Samsung Health, and exclusive apps. Having both accounts ensures you can access a broad range of services and backups.
Transferring Data and Contacts
If this is not your first phone, you’ll want to transfer your data and contacts to your new Samsung A03s. Samsung Smart Switch makes this process seamless.
- Install the Smart Switch app on both your old device and the Samsung A03s.
- Open the app on both devices and follow the on-screen instructions to establish a connection.
- Select which data you want to transfer – contacts, messages, apps, photos, etc.
- Begin the transfer and wait for it to complete.
The transfer process may take some time depending on the amount of data. Ensure both devices remain connected to a power source during this process.
Customizing Your Device
Customizing your Samsung A03s allows you to personalize your experience and make the device truly yours.
Setting Wallpaper and Themes
Start by personalizing your home screen and lock screen. Go to Settings > Wallpaper and Style. Choose from the pre-installed options or select a photo from your gallery. For themes, navigate to the Themes app where you can find a variety of free and paid themes to change the overall look of your device.
Managing Notifications and Ringtones
To manage notifications, go to Settings > Notifications. Here, you can control how and when you receive alerts. Change your ringtones and notification sounds by going to Settings > Sounds and Vibration. Select your preferred sounds for calls, messages, and notifications.
Installing Essential Apps
Apps are the key to maximizing the functionality of your Samsung A03s.
Navigating the Google Play Store
Open the Google Play Store, sign in with your Google account, and begin exploring. Use the search bar at the top to find apps, games, music, books, and more.
Must-Have Apps for Beginners
- Google Maps – essential for navigation.
- WhatsApp – popular for messaging and calls.
- Spotify – listen to your favorite music.
- Netflix – stream movies and TV shows.
- Google Photos – backup and organize your photos.
Install these apps to cover your basic needs and explore further to find what suits you best.
Configuring Security Settings
Security is paramount for protecting your personal data.
Setting Up Screen Lock and Biometrics
In Settings > Lock Screen, choose a preferred screen lock method such as PIN, pattern, or password. For added security, set up biometrics by going to Settings > Biometrics and Security.
Enabling Find My Mobile
This feature allows you to locate your device if lost. Go to Settings > Biometrics and Security > Find My Mobile, and activate it. Ensure you remain logged into your Samsung account so you can locate your phone remotely.
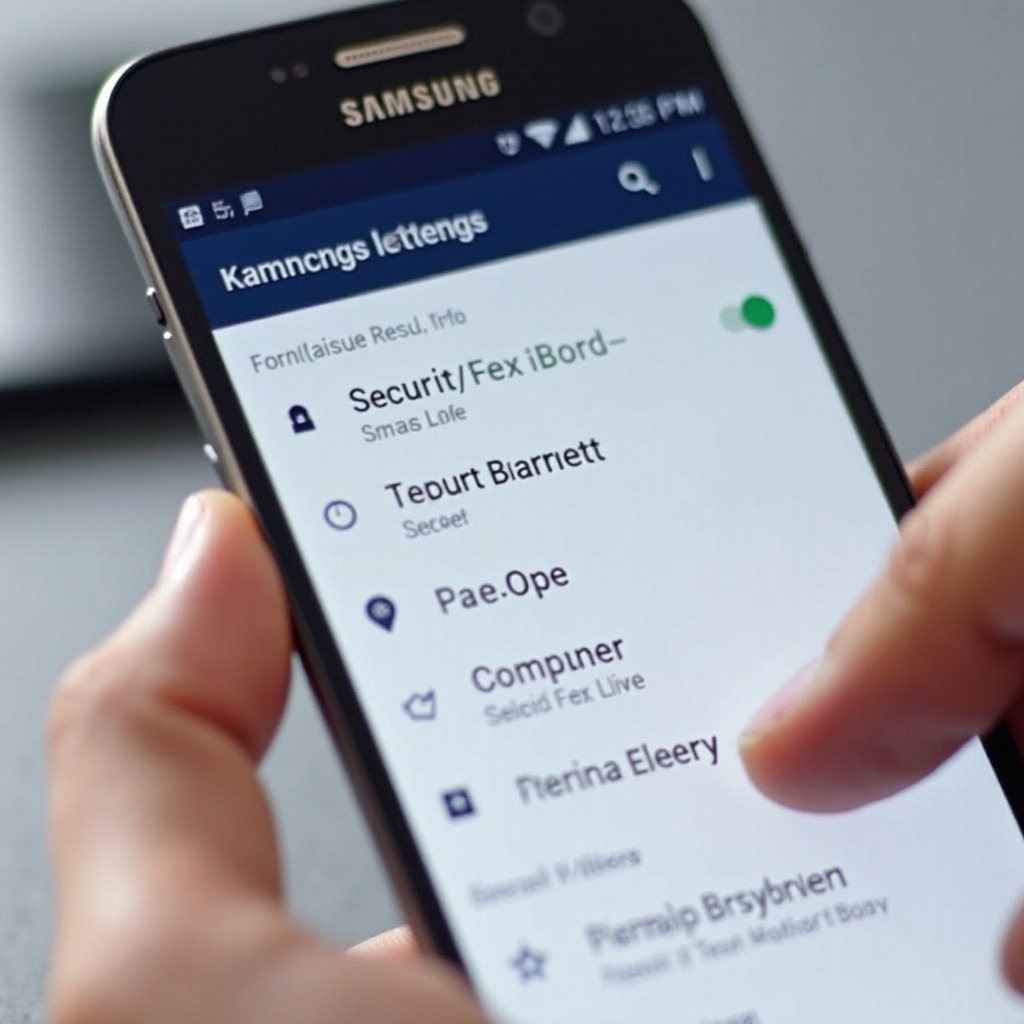
Conclusion
Setting up your new Samsung A03s is a straightforward process when you follow these steps. From unboxing to personalizing your device, each step ensures your phone is ready for efficient and secure use. Enjoy exploring the features of your new Samsung A03s and make it your own.
Frequently Asked Questions
How do I perform a factory reset on my Samsung A03s?
To perform a factory reset, navigate to Settings > General management > Reset > Factory data reset. Follow the prompts to complete the reset. Note that this will erase all data on the device.
What should I do if my phone is not connecting to Wi-Fi?
If your phone is not connecting to Wi-Fi, restart the device and router, ensure airplane mode is off, and verify the password is correct. If problems persist, check for software updates.
How can I extend the battery life of my Samsung A03s?
To extend battery life, reduce screen brightness, use power-saving modes, close unused apps, and disable unnecessary background processes. Regularly check battery usage in Settings > Battery and Device Care.
