مقدمة
التأكد من إعدادات الصوت في Microsoft Teams أمر أساسي لتجربة تواصل سلسة وفعالة. سواء كنت تشارك في اجتماع، تقدم عرضًا تقديميًا، أو تتواصل مع زملائك، فإن جودة الصوت الرديئة يمكن أن تكون محبطة ومزعجة. سيوجهك هذا الدليل الشامل خطوة بخطوة للوصول إلى إعدادات الصوت وضبطها واستكشاف مشكلاتها في Teams. تأكد من أن اتصالات الصوت واضحة حتى يتم سماع رسائلك بدون تشتيت.
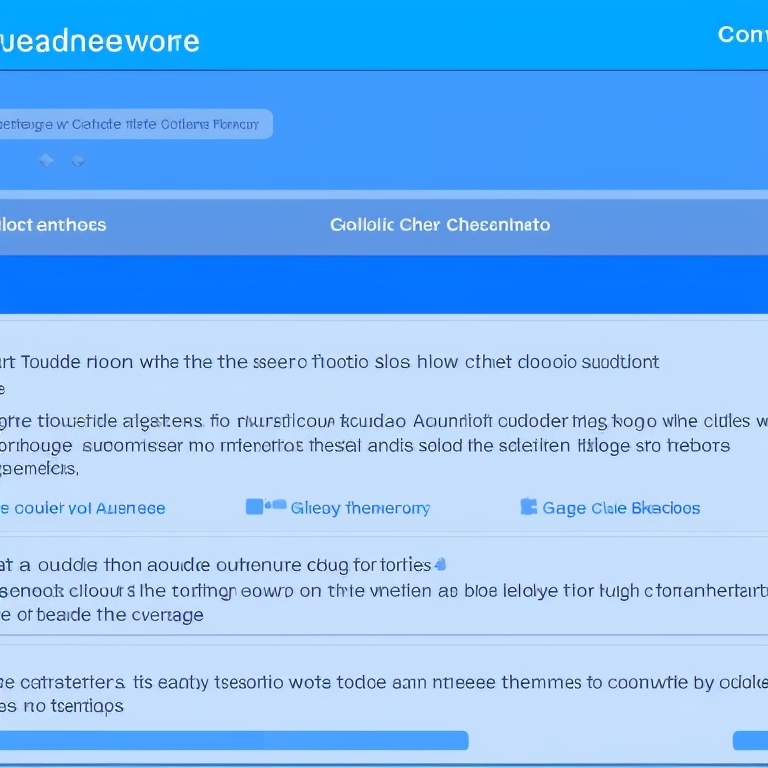
الوصول إلى إعدادات الصوت في Teams
قبل الغوص في ضبط واستكشاف الأعطال، تحتاج إلى معرفة كيفية الوصول إلى إعدادات الصوت في Teams. إليك الطريقة:
- افتح Microsoft Teams وانضم إلى اجتماع أو أنشئ واحدًا.
- انقر على النقاط الثلاث (
...) في شريط التحكم بالاجتماع. - اختر إعدادات الجهاز من القائمة المنسدلة.
يجب أن ترى الآن لوحة في الجانب الأيمن من شاشتك، حيث يمكنك ضبط إعدادات الصوت والفيديو المتنوعة. هذا القسم أساسي لإدارة المعدات التي ستستخدمها خلال الاجتماعات، من مكبرات الصوت إلى الميكروفونات والأجهزة الأخرى.

ضبط إعدادات المكبرات الصوتية
ضبط مكبرات الصوت بشكل صحيح يمكن أن يعزز تجربتك في Teams بشكل ملحوظ. لنستعرض كيفية اختيار المكبرات المناسبة، واختبار الإخراج، وضبط مستوى الصوت.
اختيار المكبرات الصوتية المناسبة
في لوحة إعدادات الجهاز:
- انقر على قائمة مكبرات الصوت المنسدلة لعرض جميع الأجهزة الصوتية المتصلة.
- اختر المكبرات أو سماعات الرأس المفضلة من القائمة.
تأكد من اختيار الجهاز الذي تستخدمه بشكل شائع. هذه العادة تساعد على تجنب الالتباس أو التداخل أثناء الاجتماعات.
اختبار إخراج المكبرات الصوتية
اختبار إخراج مكبرات الصوت يضمن أن كل شيء يعمل بشكل جيد قبل الاجتماعات الفعلية.
- بعد اختيار مكبر الصوت، انقر على زر الاختبار بجانب القائمة المنسدلة.
- استمع إلى الصوت التجريبي.
تؤكد هذه الخطوة أن جهازك المختار يعمل بشكل صحيح، مما يترك مجالاً للمشكلات اللحظية المفاجئة.
ضبط مستويات الصوت
ضمان أن يكون حجم مكبرات الصوت في المستوى الأمثل مهم للغاية.
- ارجع إلى لوحة إعدادات الجهاز.
- استخدم شريط التمرير للصوت تحت قائمة مكبرات الصوت لضبط المستويات.
تأكد من أن الصوت ليس منخفضًا جدًا أو مرتفعًا جدًا لتجنب الإجهاد أو التشويه. يعد هذا الإعداد ضروريًا للحفاظ على جودة الصوت الواضحة خلال المؤتمرات الطويلة.
استكشاف مشاكل المكبرات الصوتية
حتى مع الإعدادات المتكاملة، قد تظهر بعض المشاكل. إليك دليل استكشاف الأخطاء الشائعة المتعلقة بالمكبرات الصوتية، وتحديث التعريفات، واختبار الأجهزة المختلفة.
المشاكل الشائعة للمكبرات الصوتية والحلول
بعض المشكلات الشائعة للمكبرات تشمل:
- صوت غير موجود:
- تأكد من عدم كتم جهازك.
- تحقق من اختيار مكبر الصوت الصحيح.
- الصوت متشوه:
- اخفض مستوى الصوت لتجنب التشويه.
- تحقق من التطبيقات المتداخلة.
- صدى:
- استخدم سماعات الرأس بدلاً من المكبرات للقضاء على التغذية الراجعة.
- تأكد من كتم الميكروفونات عندما لا تكون قيد الاستخدام.
تحديث تعريفات الصوت
يمكن أن تسبب التعريفات القديمة العديد من مشكلات الصوت.
- افتح مدير الأجهزة من خلال لوحة التحكم.
- ابحث ووسع قسم الصوت والفيديو وألعاب التحكم.
- انقر بزر الماوس الأيمن على جهاز الصوت، واختر تحديث التعريف.
الحفاظ على تحديث التعريفات يضمن أحدث التحسينات وإصلاحات الأخطاء.
اختبار الأجهزة المختلفة
إذا استمرت المشكلات، قد يساعد الاختبار على جهاز آخر في تحديد المشكلة.
- اتصل بمجموعة أخرى من المكبرات الصوتية أو سماعات الرأس.
- كرر خطوات اختبار إخراج المكبرات الصوتية الموضحة سابقًا.
قد يساعد تبديل الأجهزة في التركيز على ما إذا كانت المشكلة في Teams أو في جهازك.
تعزيز جودة الصوت
تحسين جودة الصوت يرفع مستوى اجتماعاتك من جيدة إلى رائعة. استكشف الإعدادات المتقدمة وفوائد استخدام المكبرات الخارجية.
إعدادات الصوت المتقدمة
تقدم Teams بعض إعدادات الصوت المتقدمة.
- انتقل إلى الإعدادات من القائمة الرئيسية ل Teams.
- انتقل إلى الأجهزة وابحث عن خيارات إضافية مثل الحد من الضوضاء ووضع الموسيقى عالي الدقة.
تساعد هذه الإعدادات على تقليل الضوضاء الخلفية وتحسين وضوح الصوت بشكل عام.
استخدام المكبرات الخارجية للحصول على صوت أفضل
لجودة صوت فائقة:
- اتصل بمكبرات خارجية مصممة لجودة صوت عالية.
- قم بضبط هذه المكبرات في لوحة إعدادات الجهاز كما هو موضح سابقًا.
يمكن أن يكون للاستثمار في مكبرات صوت أو سماعات رأس جيدة تأثير كبير على وضوح الصوت ودقة الصوت.

أفضل الممارسات لصيانة الصوت بانتظام
تضمن صيانة إعدادات الصوت بانتظام أداءً مستمرًا. إليك بعض أفضل الممارسات:
-
اختبار الصوت بانتظام: قبل الاجتماعات المهمة، اختبر دائمًا إعداد الصوت.
-
تحديث البرامج والتعريفات: حافظ على تحديث Teams وتعريفات الصوت.
-
تحقق من الاتصالات: تأكد من أن جميع الاتصالات الفيزيائية آمنة والكابلات بحالة جيدة.
تساعد الممارسات الصيانة الثابتة في تلافي المشكلات، مما يقدم تجارب صوتية سلسة في كل مرة تستخدم فيها Teams.
الخلاصة
ضبط إعدادات الصوت في Teams بشكل صحيح أمر أساسي للتواصل الفعّال. من خلال الوصول إلى إعدادات المكبرات الصوتية وضبطها واستكشاف مشكلاتها، يمكنك الاستمتاع بمحادثات وعروض تقديمية سلسة. تضمن الصيانة الدورية مزيدًا من تجربة خالية من المشاكل.
الأسئلة الشائعة
كيف يمكنني تغيير الجهاز الصوتي الافتراضي في تيمز؟
لتغيير الجهاز الصوتي الافتراضي، انتقل إلى **إعدادات الجهاز** أثناء الاجتماع وحدد الجهاز المفضل من القائمة المنسدلة **السماعات**.
لماذا لا أستطيع سماع الصوت في تيمز؟
إذا لم تتمكن من سماع الصوت، تأكد من أن السماعات ليست في وضع كتم الصوت وأنها محددة بشكل صحيح في لوحة **إعدادات الجهاز**. أيضًا، تحقق من إعدادات مستوى الصوت في جهاز الكمبيوتر الخاص بك.
كيف يمكنني اختبار الميكروفون والسماعات قبل اجتماع تيمز؟
لاختبار الميكروفون والسماعات، انتقل إلى **إعدادات الجهاز** في الاجتماع. استخدم زر **الاختبار** بجانب القائمة المنسدلة للسماعات وتحدث في الميكروفون للتأكد من أن كل شيء يعمل بشكل صحيح.
