مقدمة
تغيير لغة لوحة المفاتيح في جهاز الكمبيوتر الخاص بك هو مهارة قيمة تتيح لك العديد من الفوائد. سواء كنت تعمل بلغات متعددة، تتعلم لغة جديدة، أو تسافر إلى الخارج، فإن معرفة كيفية تغيير تخطيط لوحة المفاتيح يمكن أن يعزز الإنتاجية والاتصال. يقدم هذا الدليل تعليمات شاملة خطوة بخطوة لتغيير لغات لوحة المفاتيح في نظامي Windows وmacOS وLinux. ستجد أيضًا نصائح لاستكشاف الأخطاء واقتراحات لتخصيص تجربتك.

أهمية تغيير لغة لوحة المفاتيح
لا يعد تغيير لغة لوحة المفاتيح مجرد راحة؛ بل هو ضرورة في عالمنا المتعدد اللغات. إذا كنت طالبًا يتعلم لغة أجنبية، فستحتاج إلى التخطيط المناسب للوحة المفاتيح لتتمكن من كتابة الأحرف الخاصة وعلامات النطق. يمكن للمهنيين الذين يتعاملون مع عملاء دوليين التواصل بشكل أكثر فعالية من خلال التبديل السريع بين اللغات. حتى المستخدمون العاديون يستفيدون عند الدردشة مع الأصدقاء والعائلة بلغات مختلفة. بالإضافة إلى ذلك، يساعدك تغيير لغة لوحة المفاتيح على الحفاظ على التدقيق الإملائي والنحوي الدقيق في البرامج التي تستخدامها، مما يساهم في اتصال أكثر وضوحًا.
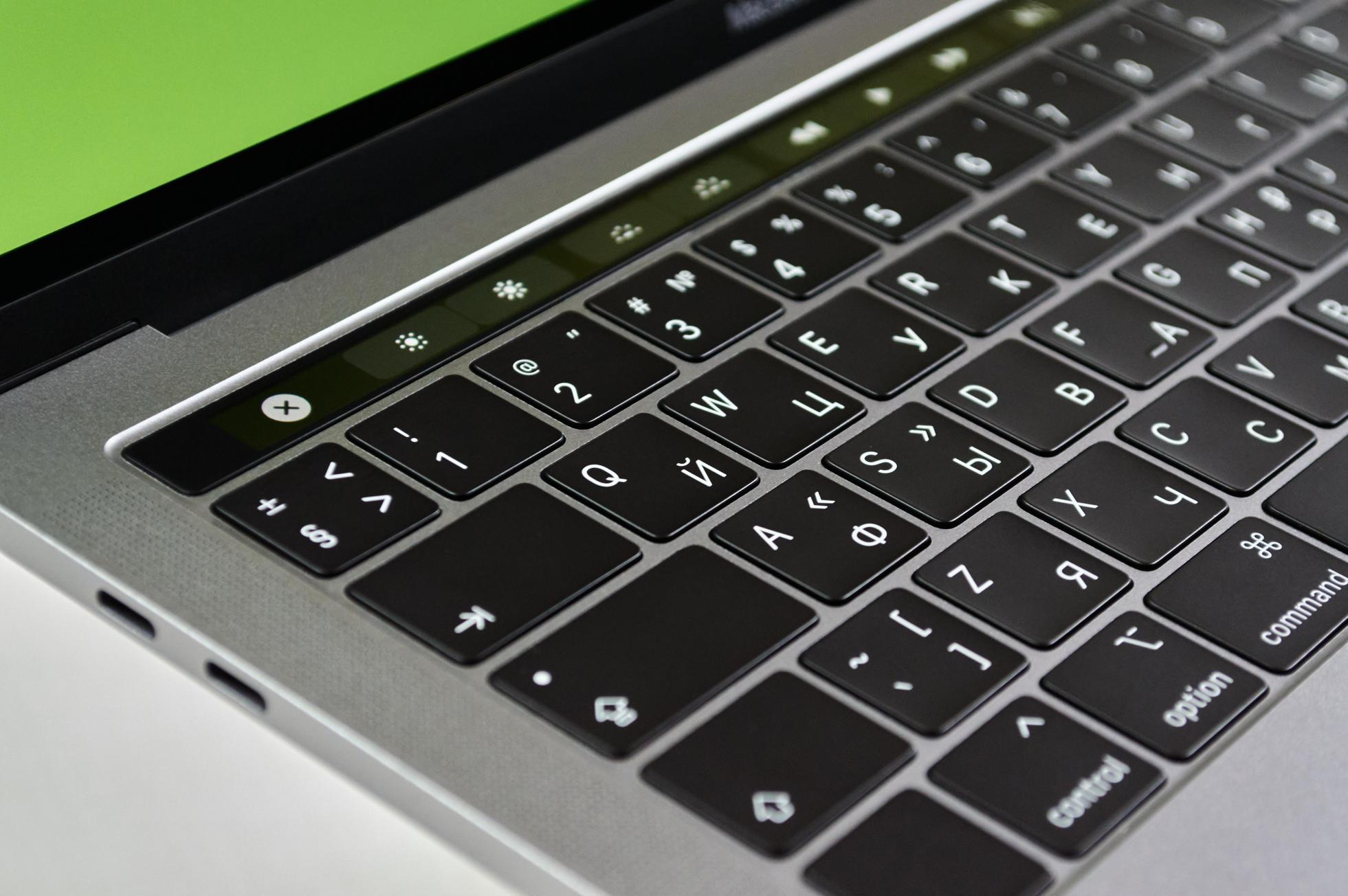
تغيير لغة لوحة المفاتيح في Windows
في هذا القسم، سنشرح لك كيفية تغيير لغات لوحة المفاتيح في نظامي Windows 10 و11، إلى جانب استكشاف المشكلات الشائعة التي قد تواجهها.
دليل خطوة بخطوة لنظام Windows 10
- افتح الإعدادات: انقر على قائمة ابدأ واختر “الإعدادات”.
- الوقت واللغة: اختر “الوقت واللغة” من قائمة الإعدادات.
- اللغة: في الشريط الجانبي الأيسر، انقر على “اللغة”.
- إضافة لغة: انقر على “إضافة لغة مفضلة”، ثم تصفح أو ابحث عن اللغة التي تريد إضافتها.
- التعيين كافتراضي: بعد إضافة اللغة، انقر عليها واختر “تعيين كافتراضي” إذا كنت ترغب في جعلها لغة لوحة المفاتيح الأساسية.
- شريط اللغة: لتبديل اللغات، استخدم شريط اللغة في شريط المهام أو اضغط على
Alt + Shift.
دليل خطوة بخطوة لنظام Windows 11
- قائمة الإعدادات: انقر على زر البدء واختر “الإعدادات”.
- قسم الوقت واللغة: انتقل إلى “الوقت واللغة”.
- اللغة والمنطقة: انقر على “اللغة والمنطقة”.
- إضافة لغة: انقر على “إضافة لغة” واختر اللغة المطلوبة من القائمة.
- الخيارات: انقر على اللغة المضافة واختر “خيارات” لتنزيل وتثبيت حزم اللغة إذا لزم الأمر.
- تبديل اللغات: استخدم اختصار
Windows + Spaceللتبديل بين اللغات.
استكشاف المشكلات الشائعة
تشمل المشكلات الشائعة اختفاء شريط اللغة أو عدم ظهور اللغات المضافة في القائمة. أعد التحقق من الإعدادات للتأكد من تثبيت اللغات بشكل صحيح. إذا استمرت المشكلة، أعد تشغيل جهاز الكمبيوتر وحاول مرة أخرى. إذا استمرت المشكلات، فكر في إعادة تثبيت حزمة اللغة.
تغيير لغة لوحة المفاتيح في macOS
سنستعرض الآن خطوات تغيير لغة لوحة المفاتيح في macOS، بما في ذلك استكشاف المشكلات الشائعة التي قد تواجهها.
تكوين تفضيلات النظام
- تفضيلات النظام: انقر على قائمة Apple واختر “تفضيلات النظام”.
- إعدادات لوحة المفاتيح: اختر “لوحة المفاتيح”، ثم انقر على علامة تبويب “مصادر الإدخال”.
- إضافة لغة: انقر على زر “+” لإضافة لغة جديدة.
- تخطيط لوحة المفاتيح: اختر اللغة وتخطيط لوحة المفاتيح المطلوب، ثم انقر على “إضافة”.
- تبديل اللغة: استخدم قائمة الإدخال في شريط القائمة لتبديل اللغات أو اضغط على
Command + Space.
استخدام اختصارات لوحة المفاتيح
- افتح تفضيلات النظام: اذهب إلى “تفضيلات النظام” وانقر على “لوحة المفاتيح”.
- الاختصارات: انقر على علامة تبويب “الاختصارات”.
- مصادر الإدخال: اختر “مصادر الإدخال” من الشريط الجانبي.
- تعيين اختصار: قم بتعيين اختصار لوحة مفاتيح لتبديل مصادر الإدخال مثل
Control + Space.
استكشاف مشكلات macOS
إذا لم تظهر اللغة الجديدة، تأكد من تمكينها في علامة تبويب “مصادر الإدخال” في إعدادات لوحة المفاتيح. أعد تشغيل جهاز الكمبيوتر إذا استمرت المشكلات. في بعض الأحيان، لا تدعم بعض التطبيقات الخارجية جميع اللغات، في هذه الحالة يجب التحقق من التحديثات أو إعادة تثبيت التطبيق.
تغيير لغة لوحة المفاتيح في Linux
بالنسبة لمستخدمي Linux، خاصة من يستخدمون Ubuntu، تختلف العملية ولكنها تظل بسيطة. سنغطي كل من الطرق الوزارية وسطر الأوامر لتغيير تخطيط لوحة المفاتيح.
دليل خطوة بخطوة لـ Ubuntu
- الإعدادات: افتح تطبيق “الإعدادات” من قائمة النظام.
- المنطقة واللغة: انقر على “المنطقة واللغة”.
- مصادر الإدخال: انتقل إلى “مصادر الإدخال” وانقر على زر “+” لإضافة لغة جديدة.
- اختر اللغة: اختر لغتك وتخطيط لوحة المفاتيح المطلوب، ثم انقر على “إضافة”.
- تبديل اللغة: استخدم قائمة الإدخال في الشريط العلوي لتبديل اللغات أو اضغط على
Super + Space.
استخدام سطر الأوامر للتعديلات المتقدمة
- افتح الطرفية: اضغط
Ctrl + Alt + Tلفتح الطرفية. - تهيئة اللغة: اكتب
sudo dpkg-reconfigure localesواتبع التعليمات على الشاشة لتكوين اللغات المحلية. - تخطيط لوحة المفاتيح: استخدم
sudo dpkg-reconfigure keyboard-configurationلتغيير تخطيط لوحة المفاتيح.
استكشاف مشكلات Linux
إذا لم يتم تفعيل اللغة أو التخطيط الجديد، تأكد من تحديث نظامك بالكامل. استخدم sudo apt-get update وsudo apt-get upgrade لتنزيل أحدث التحديثات. أعد التحقق من إعداداتك وأعد التشغيل إذا استمرت المشكلة.
نصائح وحيل
اختصارات لوحة المفاتيح لتبديل اللغة
تساعد اختصارات لوحة المفاتيح في تبسيط عملية تبديل اللغات. تشمل الاختصارات الشائعة:
– Windows: Alt + Shift أو Windows + Space
– macOS: Command + Space
– Linux: Super + Space
تخصيص تخطيطات لوحة المفاتيح
يمكن أن تجعل تعيين المفاتيح المخصص وتخصيص التخطيطات الكتابة أسهل في لغات متعددة. استخدم الإعدادات المضمنة أو البرامج الخارجية للتخصيص المتقدم.
استخدام البرامج الخارجية
برنامج Keyman الخارجي يقدم دعمًا واسعًا للغات وخيارات تخصيص عبر مختلف أنظمة التشغيل.

الخلاصة
تبديل لغة لوحة المفاتيح في جهاز الكمبيوتر ضروري لأي شخص يعمل بلغات متعددة. سواء كنت تستخدم Windows أو macOS أو Linux، فإن اتباع هذه الخطوات البسيطة يمكنك من تبديل اللغات بكفاءة، مما يعزز اتصالاتك وإنتاجيتك بشكل عام.
الأسئلة الشائعة
كيف أقوم بإضافة لغة لوحة مفاتيح جديدة؟
إضافة لغة لوحة المفاتيح تختلف حسب نظام التشغيل: استخدم إعدادات اللغة في ويندوز وmacOS ولينكس لإضافة وتكوين لغات جديدة.
هل يمكنني ضبط لغة لوحة المفاتيح الافتراضية؟
نعم، يمكنك ضبط لغة لوحة المفاتيح المرغوبة كلغة افتراضية من خلال إعدادات اللغة في نظام التشغيل الخاص بك.
لماذا لا تعمل لغة لوحة المفاتيح الجديدة؟
تأكد من أن حزمة اللغة قد تم تثبيتها بالكامل وتم ضبطها بشكل صحيح في الإعدادات. أعد تشغيل جهازك إذا استمرت المشاكل.
